Narzędzie Microsoft Memory Integrity Scan Tool pomaga sprawdzić zgodność
Narzedzie Microsoft Memory Integrity Scan Tool Pomaga Sprawdzic Zgodnosc
Co to jest narzędzie do skanowania integralności pamięci firmy Microsoft? Jak sprawić, by to narzędzie sprawdzało zgodność z integralnością pamięci? Czytaj dalej i MiniNarzędzie pokaże Ci wiele szczegółów na ten temat, a także jak zapewnić bezpieczeństwo danych, aby uniknąć ich utraty z powodu złośliwego oprogramowania.
Co to jest integralność pamięci
Integralność pamięci to wbudowana funkcja w systemach Windows 10 i 11, która blokuje dostęp złośliwego kodu do procesów o wysokim poziomie bezpieczeństwa w przypadku ataku.
Jest to funkcja w ramach izolacji rdzenia. Integralność pamięci, znana również jako integralność kodu chroniona przez hiperwizor (HVCI), jest częścią zabezpieczeń opartych na wirtualizacji (VBS), która oferuje dodatkową warstwę pomagającą chronić przed wyrafinowanymi cyberatakami, takimi jak modyfikacja danych jądra, wstrzykiwanie kodu i wykorzystywanie sterowników.
Domyślnie integralność pamięci jest włączona w systemie Windows. Jednak czasami Integralność pamięci nie włącza się z powodu niekompatybilnych sterowników. Czasami występują problemy ze zgodnością z integralnością pamięci, co prowadzi do pewnych problemów i błędów. Dlatego konieczne jest sprawdzenie/test integralności pamięci, aby dowiedzieć się, co jest niekompatybilne.
Narzędzie do skanowania integralności pamięci dla systemu Windows 11/10
Aby sprawdzić problemy ze zgodnością z integralnością pamięci, możesz uruchomić profesjonalne narzędzie. Niedawno firma Microsoft wydała program o nazwie narzędzie do skanowania integralności pamięci, który może być Twoim dobrym asystentem. To narzędzie może wykryć wszelkie problemy ze zgodnością obecne na komputerze, które mogą mieć wpływ na integralność pamięci ((HVCI).
Narzędzie do skanowania integralności pamięci firmy Microsoft może działać dobrze w wielu systemach operacyjnych, w tym Windows Server 2016/2019/2022 oraz Windows 10 i Windows 11. Można je pobrać i zainstalować na komputerze w celu przeprowadzenia testu integralności pamięci. Zobacz, jak uzyskać to narzędzie.
Narzędzie do skanowania integralności pamięci Pobierz i uruchom dla systemu Windows 11/10
Wykonaj poniższe czynności, aby pobrać i uruchomić to narzędzie skanujące na swoim komputerze:
Krok 1: Odwiedź oficjalną witrynę firmy Microsoft za pośrednictwem przeglądarki internetowej — https://www.microsoft.com/en-us/download/105217.
Krok 2: Kliknij Pobierać przycisk, aby kontynuować.

Krok 3: Firma Microsoft oferuje do pobrania dwa pliki hvciscan.exe — hvciscan_amd64.exe i hvciscan_arm64.exe. Musisz wybrać jeden na podstawie architektury systemu i kliknąć Następny przycisk. Następnie rozpocznie się proces pobierania.
Krok 4: Po pobraniu pliku hvciscan.exe musisz uruchomić to narzędzie z okna poleceń z podwyższonym poziomem uprawnień lub programu PowerShell.
Po prostu wpisz cmd Lub Powershell w polu wyszukiwania w systemie Windows 11/10 kliknij prawym przyciskiem myszy Wiersz polecenia Lub Windows PowerShell i wybierz Uruchom jako administrator . Następnie wpisz C:\Users\cy\Desktop\hvciscan_amd64.exe (zastępować C:\Użytkownicy\cy\Pulpit z lokalizacją pliku) i naciśnij Wchodzić aby uruchomić to narzędzie do skanowania integralności pamięci. Następnie możesz zobaczyć wynikowe dane wyjściowe, aby zidentyfikować wszelkie niezgodności.
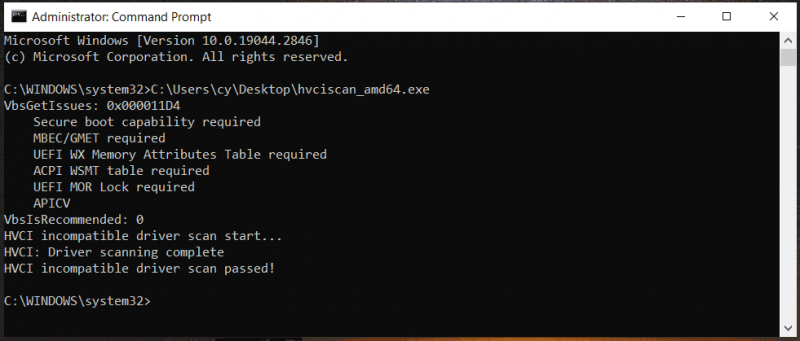
Zalecenie: Utwórz kopię zapasową komputera
Jest to dobra opcja, aby włączyć integralność pamięci i przeprowadzić kontrolę / test integralności pamięci, aby dobrze chronić komputer przed skomplikowanymi atakami złośliwego oprogramowania. Jednak nie wszystkie cyberataki można zablokować. Po zaatakowaniu komputera niektóre dane mogą zostać zaszyfrowane lub utracone. Aby upewnić się, że Twoje dane są bezpieczne i uniknąć utraty w przypadku ataku, lepiej wykonaj kopię zapasową kluczowych plików. Jeśli od czasu do czasu musisz wygenerować dużą liczbę plików, możesz skonfigurować zaplanowany plan tworzenia kopii zapasowych.
Aby wykonać kopię zapasową danych w niezawodny sposób, zalecamy skorzystanie z profesjonalnego i darmowe oprogramowanie do tworzenia kopii zapasowych – MiniTool ShadowMaker. Umożliwia tworzenie kopii zapasowych danych i systemu, a także tworzenie automatycznych, przyrostowych i różnicowych kopii zapasowych. Teraz nie wahaj się, aby ten program miał bezpłatną wersję próbną za 30 dni.
Krok 1: Otwórz MiniTool ShadowMaker i kliknij Zachowaj wersję próbną kontynuować.
Krok 2: Stuknij w Kopia zapasowa > ŹRÓDŁO > Foldery i pliki , wybierz elementy, których kopię zapasową chcesz utworzyć, i kliknij OK .
Krok 3: Stuknij w MIEJSCE DOCELOWE pod Kopia zapasowa i wybierz ścieżkę do zapisania pliku obrazu kopii zapasowej.
Krok 4: Aby automatycznie tworzyć kopie zapasowe plików, kliknij Opcje > Ustawienia harmonogramu , włącz tę funkcję i skonfiguruj punkt czasowy w Codziennie , Co tydzień , Lub Miesięczny lub wybierz opcję pod Na imprezie .
Krok 5: Kliknij Utwórz kopię zapasową teraz Wreszcie.
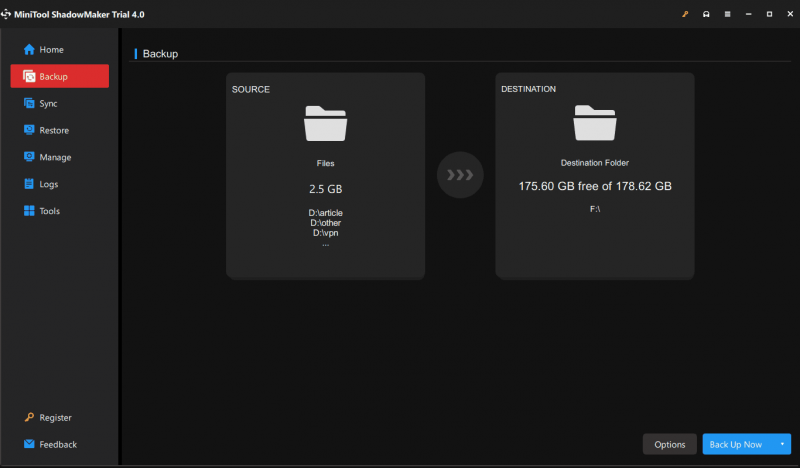





![Jak odblokować lub zablokować kogoś na Discordzie [MiniTool News]](https://gov-civil-setubal.pt/img/minitool-news-center/81/how-unblock-block-someone-discord.png)




![2 sposoby naprawiania tymczasowych plików internetowych Lokalizacja zmieniła się [MiniTool News]](https://gov-civil-setubal.pt/img/minitool-news-center/53/2-ways-fix-temporary-internet-files-location-has-changed.png)
![3 sposoby - co najmniej jedna usługa audio nie działa [MiniTool News]](https://gov-civil-setubal.pt/img/minitool-news-center/97/3-ways-one-more-audio-service-isn-t-running.png)

![Kod błędu Destiny 2 Marionberry: Oto jak to naprawić! [Wiadomości MiniTool]](https://gov-civil-setubal.pt/img/minitool-news-center/20/destiny-2-error-code-marionberry.jpg)





