Sterowniki NVIDIA nie instalują systemu Windows 10/11? Wypróbuj 4 sposoby na naprawę!
Nvidia Drivers Won T Install Windows 10 11
Podczas instalowania sterowników NVIDIA może się zdarzyć, że nie uda się ich zainstalować w systemie Windows 10/11. Na ekranie komputera może pojawić się komunikat o błędzie. Co się stanie, jeśli sterowniki NVIDIA nie zostaną zainstalowane w systemie Windows 10/11? Postępuj zgodnie z rozwiązaniami w tym poście oferowanymi przez MiniTool Solution, aby łatwo rozwiązać ten problem.
Na tej stronie :- Sterowniki NVIDIA nie instalują systemu Windows 10/11
- Co zrobić, jeśli sterowniki NVIDIA nie instalują systemu Windows 10/11
- Zalecana kopia zapasowa komputera z systemem Windows 11/10
- Ostatnie słowa
Sterowniki NVIDIA nie instalują systemu Windows 10/11
Sterowniki NVIDIA są używane dla procesora graficznego NVIDIA Graphics zainstalowanego na Twoim komputerze. W większości przypadków urządzenie sprzętowe do prawidłowego działania potrzebuje sterowników NVIDIA. Jednak instalacja określonego sterownika w systemie Windows 10/11 może się nie powieść.
Na komputerze pojawia się błąd. Najczęstsze komunikaty są takie, że sterownik graficzny NVIDIA nie jest kompatybilny z tą wersją systemu Windows, Instalator NVIDIA nie powiódł się , instalacja sterownika GeForce Game Ready nie może być kontynuowana, Instalator NVIDIA nie może kontynuować itp.
Jest to frustrujące, gdy pojawia się problem ze sterownikiem NVIDIA, który nie instaluje systemu Windows 10/11, szczególnie po zakupie drogiej karty graficznej NVIDIA.
Problem ten może objawiać się na różne sposoby. Czasami nie można również zainstalować GeForce Experience lub napotkać sterownik Geforce, który nie instaluje systemu Windows 10/11. Zasadniczo przyczyny ich powstania są takie same.
Jak w takim razie rozwiązać ten problem? Postępuj zgodnie z poniższymi wskazówkami dotyczącymi rozwiązywania problemów, aby wyjść z tego dylematu.
Co zrobić, jeśli sterowniki NVIDIA nie instalują systemu Windows 10/11
Upewnij się, że instalujesz odpowiednią wersję sterownika NVIDIA
Czasami nie można zainstalować starych sterowników NVIDIA. Upewnij się więc, że wersja sterownika jest odpowiednia (nowa i kompatybilna z systemem operacyjnym).
1. Przejdź do Pobieranie sterowników NVIDIA . W zależności od systemu i produktu wybierz odpowiedni sterownik, a następnie kliknij SZUKAJ kontynuować.

2. Kliknij POBIERAĆ przycisk, aby pobrać sterownik NVIDIA.
3. Zainstaluj sterownik na swoim komputerze i sprawdź, czy nie pojawia się żaden komunikat o błędzie.
Usuń wszystkie programy NVIDIA i zainstaluj sterownik ręcznie
Aby rozwiązać swój problem, możesz usunąć ze swojego komputera wszystko, co jest związane z firmą NVIDIA, a następnie ręcznie zainstalować sterownik. Ten sposób okazał się pomocny dla wielu użytkowników i może również pomóc Tobie.
Odinstaluj programy NVIDIA
- Uruchom Menedżera urządzeń w systemie Windows 10/11 .
- Zwiększać Karty graficzne , kliknij prawym przyciskiem myszy sterownik NVIDIA i wybierz Odinstaluj urządzenie .
- Kliknij Odinstaluj .
- Po operacji uruchom ponownie komputer.
- Kliknij Wygraj + R otworzyć Uruchomić okno, wejście appwiz.cpl i naciśnij Wchodzić .
- w Programy i funkcje interfejsie, kliknij prawym przyciskiem myszy program powiązany z NVIDIA i wybierz Odinstaluj . Powtórz ten krok, aby odinstalować wszystkie programy NVIDIA. Następnie uruchom ponownie komputer.
Zainstaluj sterownik NVIDIA
- W Menedżerze urządzeń kliknij prawym przyciskiem myszy sterownik karty graficznej NVIDIA i wybierz Uaktualnij sterownik .
- Kliknij Przeglądaj mój komputer w poszukiwaniu oprogramowania sterownika .
- Kliknij Przeglądać aby znaleźć folder NVIDIA. Upewnij się, że pudełko Włączając podfoldery jest zaznaczona.
- Uruchom ponownie maszynę. Następnie kliknij plik .exe sterownika NVIDIA, który chcesz uruchomić.
- Wybierać Instalacja niestandardowa i zaznacz Wykonaj czystą instalację . Następnie zakończ proces, postępując zgodnie z instrukcjami wyświetlanymi na ekranie.
Teraz należy rozwiązać problem sterownika NVIDIA, który nie instaluje systemu Windows 10.
Usuń dodatkowe pliki
Jeśli nadal nie możesz zainstalować sterowników NVIDIA, spróbuj usunąć dodatkowe pliki ze swojego komputera. Po prostu przejdź do następujących ścieżek i usuń je:
- C:Program FilesNVIDIA Corporation
- C:Program Files (x86)NVIDIA Corporation
- C:WindowsSystem32DriverStoreFileRepository v_lh dokument
- C:WindowsSystem32DriverStoreFileRepository dokument voclock
- Dokument C:WindowsSystem32DriverStoreFileRepository vdsp.inf
Wyłącz program antywirusowy
Czasami sterowniki NVIDIA nie instalują się w systemie Windows 10 z powodu blokady programu antywirusowego. Możesz wyłączyć ten program, a następnie ponownie zainstalować sterownik.
Aby wyłączyć program Windows Defender, możesz przejść do Ustawienia > Aktualizacja i zabezpieczenia > Zabezpieczenia systemu Windows > Ochrona przed wirusami i zagrożeniami > Ustawienia ochrony przed wirusami i zagrożeniami . Następnie wyłącz Ochrona w czasie rzeczywistym przełącznik.
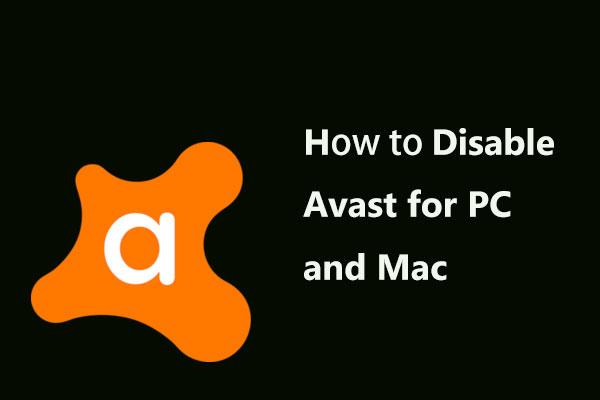 Najlepsze sposoby tymczasowego/całkowitego wyłączenia programu Avast na komputerach PC i Mac
Najlepsze sposoby tymczasowego/całkowitego wyłączenia programu Avast na komputerach PC i MacJak wyłączyć (zatrzymać lub zamknąć), usunąć (lub odinstalować) program antywirusowy Avast w systemach Windows i Mac? W tym poście przedstawiono wiele metod tej pracy.
Czytaj więcejZalecana kopia zapasowa komputera z systemem Windows 11/10
Zawsze zdarzają się problemy z systemem Windows i czasami nie można załadować systemu. Poza tym utrata danych jest częstym problemem. Dlatego zaleca się regularne tworzenie kopii zapasowych systemu operacyjnego i plików. Jeśli chodzi o tworzenie kopii zapasowych komputera, zaleca się korzystanie z profesjonalnego oprogramowania do tworzenia kopii zapasowych systemu Windows – MiniTool ShadowMaker, ponieważ umożliwia tworzenie kopii zapasowych systemu, plików, folderów, dysków i partycji. Obsługiwane są przyrostowe i różnicowe kopie zapasowe.
Wersja próbna MiniTool ShadowMakerKliknij, aby pobrać100%Czyste i bezpieczne
Ostatnie słowa
Sterowniki NVIDIA nie instalują systemu Windows 10/11? Wypróbuj powyższe rozwiązania, aby łatwo rozwiązać ten problem. Jeśli masz inne sposoby, daj nam znać, zostawiając komentarz w poniższej części.
![Co to jest program Microsoft Defender dla punktu końcowego? Zobacz przegląd tutaj teraz [Wskazówki MiniTool]](https://gov-civil-setubal.pt/img/news/2A/what-is-microsoft-defender-for-endpoint-see-an-overview-here-now-minitool-tips-1.png)


![[GUIDE] Jak naprawić iPhone'a 0 dostępnych bajtów [MiniTool Tips]](https://gov-civil-setubal.pt/img/ios-file-recovery-tips/34/how-fix-iphone-0-bytes-available.jpg)
![Zatrzymaj wyskakujące okienko „Microsoft Edge jest używany do udostępniania” [MiniTool News]](https://gov-civil-setubal.pt/img/minitool-news-center/94/stop-microsoft-edge-is-being-used.png)



![Co to jest Kodi i jak odzyskać jego dane? (Przewodnik na rok 2021) [MiniTool Tips]](https://gov-civil-setubal.pt/img/data-recovery-tips/99/what-is-kodi-how-recover-its-data.jpg)
![Czy wyczyszczenie modułu TPM podczas resetowania systemu Windows 10/11 jest bezpieczne? [Odpowiedział]](https://gov-civil-setubal.pt/img/partition-disk/18/is-it-safe-clear-tpm-when-resetting-windows-10-11.png)

![Przywróć ustawienia fabryczne dowolnego komputera z systemem Windows 10 za pomocą wiersza polecenia [MiniTool Tips]](https://gov-civil-setubal.pt/img/backup-tips/74/factory-reset-any-windows-10-computer-using-command-prompt.png)
![Jak dezaktywować konto na Facebooku - 4 kroki [Przewodnik 2021] [Wiadomości MiniTool]](https://gov-civil-setubal.pt/img/minitool-news-center/96/how-deactivate-facebook-account-4-steps.png)

![Jak naprawić kod błędu Destiny 2 Olive? 4 metody są dla Ciebie! [Wiadomości MiniTool]](https://gov-civil-setubal.pt/img/minitool-news-center/82/how-fix-destiny-2-error-code-olive.png)




