Naprawiono - Program instalacyjny nie mógł użyć istniejącej partycji (3 przypadki) [Wskazówki MiniTool]
Solucionado El Programa De Instalaci N No Pudo Utilizar La Partici N Existente
Streszczenie :
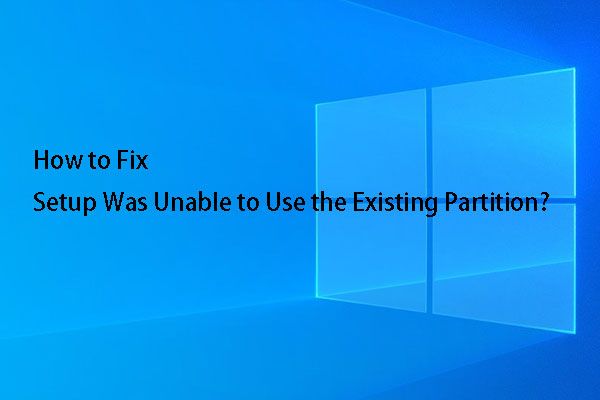
Czy podczas instalacji systemu Windows 10 pojawia się komunikat o błędzie „Program instalacyjny nie może użyć istniejącej partycji, ponieważ wolumin systemowy nie zawiera niezbędnego wolnego miejsca”? W tym artykule przedstawiamy 3 różne przypadki, a także odpowiadające im rozwiązania, które możesz wypróbować w zależności od swojej osobistej sytuacji, aby rozwiązać problem polegający na tym, że instalacja nie może korzystać z istniejącej partycji.
Szybka nawigacja:
Przegląd błędów „Instalator nie mógł użyć istniejącej partycji”
W prawie wszystkich sytuacjach można bez problemu zainstalować system Windows, ponieważ program instalacyjny zawiera szczegółowe instrukcje, ale może się również zdarzyć wiele nieoczekiwanych rzeczy. Na przykład w interfejsie Gdzie chcesz zainstalować system Windows? , może pojawić się następujący komunikat o błędzie:
„Program instalacyjny nie mógł użyć istniejącej partycji, ponieważ wolumin systemowy nie zawiera niezbędnego wolnego miejsca”
Rada: Podczas instalowania systemu Windows 10 za pomocą narzędzia konfiguracyjnego może pojawić się inny komunikat o błędzie, na przykład „ Nie można zainstalować systemu Windows na tym dysku . Wybrany dysk ma styl partycji GPT / wybrany dysk ma tabelę partycji MBR ... 'lub' Instalator nie może utworzyć nowej partycji systemowej ani zlokalizować istniejącej „.Spójrz na powyższy obrazek! Możesz się zastanawiać, dlaczego partycja 150 GB z 149,9 GB wolnego miejsca nie ma wolnego miejsca na zainstalowanie systemu Windows 8.
Właściwie musisz skupić się na słowie kluczowym Wolumen systemowy, które pojawia się w komunikacie o błędzie. Spośród 4 partycji, które pojawiły się na poprzednim zrzucie ekranu, ta oznaczona jako System Reserved odpowiada woluminowi systemowemu, ale NIE RÓB do logicznego 150 GB, w którym zamierzasz zainstalować system Windows.
Widać wyraźnie, że ta partycja systemowa, która ma rozmiar 100 MB, ma tylko 0 wolnego miejsca, więc nie ma miejsca niezbędnego do zapisania plików rozruchowych Windows 8. Dlatego program instalacyjny nie może korzystać z istniejąca partycja systemowa do zainstalowania systemu Windows 8.
Notatka:1. Nie ma znaczenia, z której wersji systemu Windows korzystasz, czy to Windows 7/8 / 8.1 / 10, czy system operacyjny Windows Server, o ile na partycji systemowej nie ma wystarczającej ilości miejsca na zapisanie nowych plików startowych systemu Windows, pojawi się ten sam komunikat o błędzie.
2. W trybie rozruchu Legacy BIOS partycja systemowa jest nazywana partycją zarezerwowaną dla systemu, natomiast w trybie rozruchu UEFI jest nazywana systemową partycją EFI.
W następnej sekcji pokażemy, jak naprawić wolumin systemowy Windows 10, który nie ma wystarczającej ilości wolnego miejsca jako przykład.
3 przypadki - Napraw instalację systemu Windows 10 nie udało się użyć istniejącej partycji
W tym poście przedstawimy 3 przypadki związane z tym komunikatem o błędzie, a także odpowiednie rozwiązania, którymi są: instalacja Windows 10 w celu nadpisania starego systemu, podwójny rozruch systemu Windows oraz podwójny rozruch systemu Mac OS X i Windows .
Przypadek 1: zainstaluj lub ponownie zainstaluj system Windows 10, aby zastąpić stary system operacyjny
Jeśli planujesz ponownie zainstalować lub ponownie zainstalować system Windows 10 w celu zastąpienia starego systemu, masz cztery opcje.
Metoda 1: odłącz wszystkie urządzenia peryferyjne
To prosty sposób. Wystarczy odłączyć wszystkie urządzenia zewnętrzne podłączone do komputera, ponownie uruchomić system Windows i spróbować ponownie uruchomić proces instalacji, aby sprawdzić, czy błąd programu instalacyjnego nie mógł korzystać z istniejącej partycji systemu Windows 10.
Metoda 2: usuń lub sformatuj partycję systemową
Niektórzy mogą to zrobić w oknie konfiguracji, ale czasami instalacja nie może sformatować partycji. Czytaj dalej, aby dowiedzieć się, jak.
Jeśli nadal możesz uruchomić system Windows, pobierz i zainstaluj na swoim komputerze MiniTool Partition Wizard, profesjonalny menedżer partycji, który działa na platformach Windows. Pozwala wymazać / sformatować / zmienić rozmiar / rozszerzyć partycje, sklonować dysk, odbudować MBR, odzyskać utraconą partycję i tak dalej. Aby usunąć lub sformatować partycję systemową, zalecamy pobranie tego oprogramowania za darmo i wypróbowanie go.
Następnie uruchom i uruchom program, aby dostać się do jego głównego interfejsu.

Tutaj wystarczy wybrać partycję zarezerwowaną dla systemu lub partycję systemową EFI, kliknąć „ Usuń partycję 'lub' Formatuj partycję 'znaleziono po lewej stronie ekranu, a na koniec kliknij 'Zastosuj', aby potwierdzić zmiany.
Jeśli jednak system Windows nie może się uruchomić, należy użyć programu MiniTool Partition Wizard Bootable Edition. Jest zawarty w wersji Professional lub w innych bardziej zaawansowanych edycjach. Jeśli nie jesteś użytkownikiem serwera, możesz kupić wersję Professional Edition, aby mieć wersję bootowalną lub Bootable Edition.
Kup Teraz
Oto dwa samouczki, które pokazują, jak uzyskać i korzystać z wersji Bootable Edition:
1. Jak tworzyć startowe dyski CD / DVD i startowy dysk flash za pomocą kreatora nośnika startowego?
2. Jak uruchomić komputer z rozruchowej płyty CD / DVD lub rozruchowego kreatora pamięci flash USB za pomocą MiniTool?
Po przejściu do głównego interfejsu możesz stamtąd usunąć lub sformatować partycję systemową.
Rada: Jeśli zdecydujesz się usunąć partycję systemową, po zakończeniu instalacji może nie być partycji systemowej, a sformatowanie partycji może zachować partycję systemową.Ponadto, jeśli chcesz tylko usunąć partycję systemową, możesz dodać zwolnione nieprzydzielone miejsce do innych partycji, takich jak partycja C, za pomocą funkcji ' Rozszerz partycję 'który pochodzi z Kreatora partycji.
Po sformatowaniu lub skasowaniu partycji systemowej komunikat o błędzie „Program instalacyjny nie mógł użyć istniejącej partycji, ponieważ wolumin systemowy nie zawiera wymaganego wolnego miejsca” nie powinien się już pojawiać.
Metoda 3: wyczyść zawartość zapisaną na partycji systemowej
Ta metoda jest zalecana tylko wtedy, gdy system Windows nadal może się uruchamiać.
Krok 1: uruchom system Windows i otwórz ten komputer.
Krok 2: na karcie Widok przejdź do Opcje> Zmień folder i opcje wyszukiwania otworzyć okno Opcje folderu .
Krok 3: zaznacz opcję ' Pokaż ukryte pliki, foldery i dyski „i odznacz” Ukryj chronione pliki systemu operacyjnego (zalecane) 'na karcie Widok.
Krok 4: kliknij przycisk Zastosować .
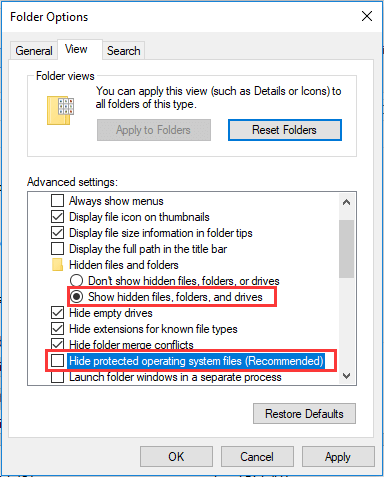
Następnie pliki zapisane na partycji systemowej powinny być widoczne. W tym momencie użytkownicy muszą tylko wybrać wszystkie te pliki i je usunąć.
Po opróżnieniu partycji systemowej powinno być wystarczająco dużo miejsca, aby ponownie zainstalować system Windows bez problemu, że wolumin systemowy Windows 10 nie ma niezbędnego wolnego miejsca.
Sposób 4: utwórz nową partycję rozruchową
Możesz także spróbować ręcznie utworzyć nową partycję rozruchową, aby rozwiązać problem polegający na tym, że instalacja nie może korzystać z istniejącej partycji. Brzmi to nieco bardziej skomplikowanie, więc postępuj zgodnie z poniższymi instrukcjami.
Krok 1: Jeśli na ekranie pojawi się błąd instalacji, wróć do poprzednich kroków, kliknij naprawa sprzętu i otwórz wiersz polecenia.
Krok 2: wejdź dyskpart i naciśnij Enter.
Krok 3: wprowadź następujące polecenia w oknie diskpart:
- lista dysków
- wybierz dysk=0: Dysk 0 musi odpowiadać dyskowi docelowemu
- utwórz partycję rozmiar podstawowy=x: Zastąp „x” rzeczywistym rozmiarem nowej partycji.
- wybierz partycję=1
- aktywny
- format fs=ntfs szybki
- przydzielać
- Wyjście
Krok 4: Otwórz dysk USB i skopiuj pliki z dysku na partycję C.
Krok 5: Wprowadź następujące polecenia, aby uruchomić dysk C.
- bootsect /nt60 c:
- bootsect /nt60 c: /mbr
Krok 6: wyjmij dysk USB.
Krok 7: uruchom ponownie komputer i wejdź do instalacji systemu Windows, aby spróbować ponownie.
„Instalator nie wykorzystał istniejącej partycji podczas próby zainstalowania systemu Windows 10 w celu zastąpienia starego systemu operacyjnego? Podziel się tymi czterema metodami z każdym, kto ma ten sam problem”.Kliknij, aby tweetować
Ale co, jeśli planujesz podwójny rozruch zamiast ponownej instalacji? Czytaj dalej artykuł, aby dostać się do odpowiedniego rozwiązania.
Przypadek 2: podwójny rozruch Windows
Jeśli chcesz zainstalować inny system Windows, zachowując bieżącą instalację, nie zaleca się usuwania partycji z systemu, ponieważ uniemożliwiłoby to uruchomienie istniejącego systemu, ponieważ partycja zapisuje pliki rozruchowe istniejących systemów.
Rada: Nawet jeśli przez pomyłkę usunąłeś partycję systemową, nadal mamy rozwiązanie. Możesz sprawdzić zalecane po usunięciu partycji systemowej System Windows nie uruchamia się — rozwiązany, aby uzyskać rozwiązania.Najlepszym rozwiązaniem dla użytkowników konfigurujących podwójny rozruch jest rozszerzenie partycji systemowej, co nie wpływa na uruchamianie ani wydajność systemu Windows. Dlatego możesz spróbować.
Jak rozszerzyć partycję systemową bez utraty danych?
Aby wykonać tę operację, będziesz potrzebować pomocy narzędzia do partycjonowania innej firmy. W tym celu MiniTool Partition Wizard Bootable Edition zamienia rozbudowę partycji w dziecinną zabawę.
Jak wspomniano powyżej, powinieneś kupić wersję płatną, utworzyć rozruchowe dyski CD / DVD i rozruchowy dysk flash, a następnie możesz uruchomić komputer z dysku rozruchowego lub USB, aby rozwiązać problem.
Kup Teraz
Krok 1: Po pomyślnym uruchomieniu systemu Windows MiniTool Partition Wizard Bootable Edition uruchomi się samodzielnie. Aby rozszerzyć partycję systemową, wybierz tę partycję, a następnie wybierz ' Rozszerz partycję 'w panelu sterowania po lewej stronie.
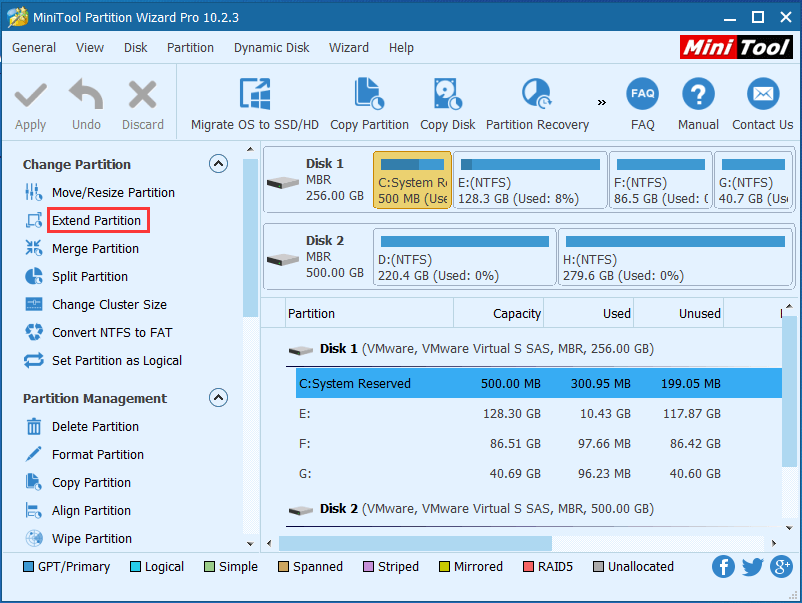
Krok 2: Następnie z rozwijanej listy „Zabierz wolne miejsce z” wybierz istniejącą partycję lub nieprzydzielone miejsce i przeciągnij suwak, aby ustawić, ile miejsca ma zająć partycja systemowa. Po wykonaniu tej czynności kliknij „OK”, aby powrócić do głównego interfejsu programu.
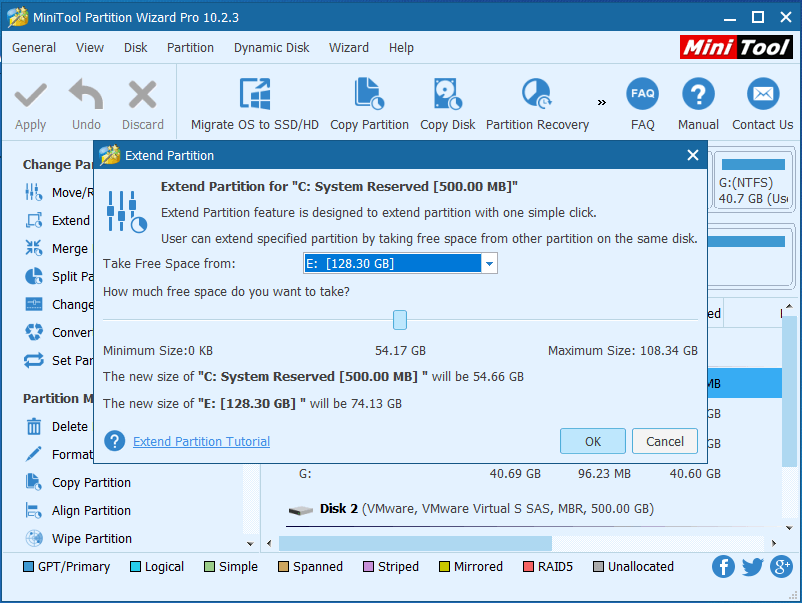
Krok 3: Teraz możesz zobaczyć, że partycja systemowa została rozszerzona, ale to tylko podgląd. Aby potwierdzić zmiany, kliknij przycisk „Zastosuj”, aby potwierdzić zmiany, jeśli podoba Ci się wynik w podglądzie.

Jeśli używasz systemu Windows w trybie UEFI / GPT, najprawdopodobniej masz 128 MB lub 16 MB Microsoft Reserved Partition (MSR) (dla systemu Windows 10) umieszczoną między partycją systemową EFI a partycją, którą chcesz mieć.
Jeśli znajdziesz się w takiej sytuacji, możesz usunąć partycję MSR w Kreatorze partycji, a następnie wykonać powyższe operacje, aby wykonać rozszerzenie partycji systemowej. Wykasowanie partycji MRS nie zaszkodzi systemowi Windows.
Po udanej aktualizacji powinieneś być w stanie kontynuować instalację systemu Windows.
'Udostępnij tę metodę na Twitterze, aby pomóc użytkownikom systemu Windows z podwójnym rozruchem naprawić błąd, Instalator nie mógł użyć istniejącej partycji.'Kliknij, aby tweetować
Przypadek 3: podwójny rozruch Mac OS X i Windows
Dość trudno jest naprawić błąd „Instalator nie mógł użyć istniejącej partycji”, jeśli błąd pojawia się podczas instalacji systemu Windows na partycji Bootcamp na komputerze Mac.
Rada: Przed wykonaniem jakiejkolwiek operacji wykonaj kopię zapasową systemu Mac OS i innych ważnych danych, ponieważ jedna z naszych metod wymaga usunięcia partycji Mac OS.Aby naprawić błąd, instalacja nie mogła użyć istniejącej partycji w systemie Windows 10 z Bootcamp, możesz przeszukać Internet, aby sprawdzić, czy istnieje narzędzie do partycjonowania dla komputerów Mac, które pozwala rozszerzyć partycję systemową bez utraty danych.
Niestety do tej pory nie znaleźliśmy takiego programu. Jeśli znajdziesz jeden z tego typu dla komputerów Mac, udostępnij go nam, aby pomóc większej liczbie osób. Bardzo wdzięczny!
Jeśli jednak nie chcesz używać żadnego programu do partycjonowania innej firmy, będziesz musiał usunąć zarówno partycję EFI, jak i partycję Mac OS, a następnie ponownie zainstalować system Mac bez tworzenia partycji systemowej EFI lub utworzyć większą partycję EFI, a następnie zainstalować system Windows na partycji Bootcamp.
Dalsza lektura: dlaczego wolumin systemowy nie ma wystarczającej ilości wolnego miejsca
Od Windows 7 partycja systemowa i partycja rozruchowa mogą iść osobno. Dlatego zainstalowanie nowszej wersji systemu operacyjnego Windows na niepartycjonowanym dysku twardym spowoduje utworzenie dodatkowej partycji, która może być partycją zastrzeżoną przez system (na dyskach MBR) lub partycją systemową EFI (na dyskach GPT).
Jego rozmiar może wynosić 100 MB, 260 MB, 350 MB itd., w zależności od wersji systemu Windows i formatu dysku twardego.
Partycja systemowa EFI (ESP)
ESP to partycja sformatowana w systemie plików FAT32, która zawiera programy ładujące lub obrazy jądra dla wszystkich zainstalowanych systemów operacyjnych, pliki sterowników urządzeń sprzętowych zainstalowanych na komputerze i używanych przez oprogramowanie układowe podczas uruchamiania, narzędzia systemowe, które należy uruchomić przed załadowaniem systemu operacyjnego oraz pliki danych, takie jak dzienniki błędów.
Zarezerwowana partycja systemowa (SRP)
Zastrzeżona partycja systemowa zawiera menedżera rozruchu i dane konfiguracji rozruchu dla wszystkich zainstalowanych systemów operacyjnych. Znajduje się zawsze przed strefą C i jest oznaczony jako aktywny. Podczas rozruchu komputera uruchamia się Menedżer rozruchu systemu Windows i odczytuje dane rozruchowe z magazynu danych konfiguracji rozruchu (z BCD). Komputer następnie uruchamia program ładujący z zarezerwowanej partycji systemowej i przystępuje do uruchamiania systemu Windows z dysku systemowego.
To jest jak powiedzenie tego saying ta partycja przechowuje pliki rozruchowe zamiast plików systemowych Windows, ponadto pliki rozruchowe wszystkich zainstalowanych systemów Windows są domyślnie zapisywane na tej partycji, jeśli istnieje. Im więcej zainstalowanych wersji systemu Windows, tym więcej plików rozruchowych zostanie tam zapisanych.
Spójrz na ten przykład, aby lepiej zrozumieć problem:
Wcześniej zainstalowałeś system Windows 8, tworząc zarezerwowaną partycję systemową i partycję C, a następnie decydujesz się zainstalować system Windows 10 na dysku C, aby zastąpić system Windows 8. Aby to zrobić, instalacja systemu Windows 10 formatuje partycję C, usuwając wszystkie jej pliki, ale pliki rozruchowe systemu Windows 8 nadal pozostają całkowicie na partycji zarezerwowanej dla systemu.
Jeśli znajdziemy się w takiej sytuacji, podczas instalacji systemu Windows 10 partycja systemowa musi również zawierać pliki rozruchowe systemu Windows 10. W rezultacie najprawdopodobniej zabraknie miejsca i wtedy może pojawić się komunikat o błędzie „program instalacyjny nie można użyć istniejącej partycji”.
Wniosek
Teraz pokazaliśmy już 3 przypadki związane z błędem „Program instalacyjny nie mógł użyć istniejącej partycji”, a także odpowiadające im rozwiązania. Musisz tylko wypróbować właściwy, biorąc pod uwagę własne sytuacje, ponownie zainstalować system Windows, system Windows z podwójnym rozruchem lub system Mac OS X i Windows z podwójnym rozruchem.
Jeśli nadal będziesz mieć problemy z tym błędem, zostaw nam wiadomość w sekcji uwagi Lub wyślij e-mail do Nas .




![Najlepsze i bezpłatne alternatywy oprogramowania Western Digital do tworzenia kopii zapasowych [Porady MiniTool]](https://gov-civil-setubal.pt/img/backup-tips/11/best-free-western-digital-backup-software-alternatives.jpg)

![Jak naprawić błąd „Automatyczna naprawa systemu Windows nie działa” [ROZWIĄZANE] [MiniTool Tips]](https://gov-civil-setubal.pt/img/data-recovery-tips/35/how-fixwindows-automatic-repair-not-working.jpg)


![8 najlepszych rozwiązań problemu utknięcia wątku błędu w sterowniku urządzenia [MiniTool News]](https://gov-civil-setubal.pt/img/minitool-news-center/28/top-8-solutions-error-thread-stuck-device-driver.png)


![Ekran laptopa losowo robi się czarny? Napraw problem z czarnym ekranem! [Wskazówki dotyczące MiniTool]](https://gov-civil-setubal.pt/img/backup-tips/54/laptop-screen-goes-black-randomly.jpg)

![Jak odzyskać pliki z uszkodzonej lub uszkodzonej pamięci USB [MiniTool Tips]](https://gov-civil-setubal.pt/img/data-recovery-tips/93/how-recover-files-from-broken.png)
![Jak zablokować kogoś na LinkedIn bez wiedzy [Wiadomości MiniTool]](https://gov-civil-setubal.pt/img/minitool-news-center/85/how-block-someone-linkedin-without-them-knowing.png)


![Jak naprawić błąd „Dysk twardy się nie wyświetla” bez utraty danych (ROZWIĄZANY) [MiniTool Tips]](https://gov-civil-setubal.pt/img/data-recovery-tips/46/how-fixhard-drive-not-showing-upwithout-data-loss.jpg)