Co zrobić, jeśli komputer Mac ciągle się losowo wyłącza [Wiadomości MiniTool]
What Do If Your Mac Keeps Shutting Down Randomly
Streszczenie :
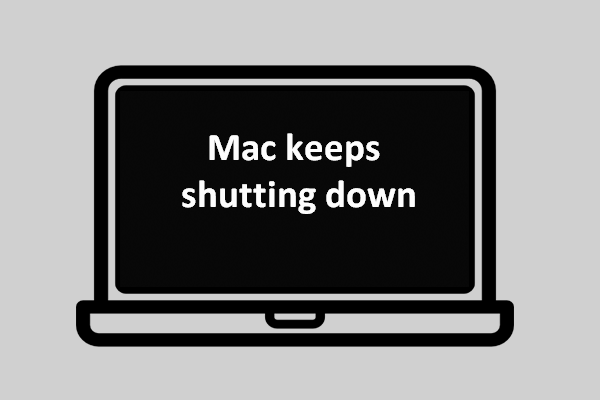
To bardzo denerwujące, że Twój Mac nagle się wyłącza, gdy pracujesz nad dokumentem lub e-mailem. Plik może zostać utracony lub zawartość może ulec uszkodzeniu. Jest jeszcze gorzej, jeśli Twój Mac wyłącza się co kilka dni. Dlaczego tak się dzieje? A co ważniejsze, w jaki sposób możesz zatrzymać automatyczne wyłączanie komputera Mac?
Wyobraź sobie: dołączasz do spotkania, pracujesz nad esejem lub wysyłasz wiadomość e-mail, ale nagle okazuje się, że Twój Mac wyłącza się bez powiadomienia. Jakie to straszne! Losowe wyłączenie komputera Mac może czasami prowadzić do ogromnych strat. Nawet jeśli tak się nie stanie, niespodziewane zamknięcie Maca może być bardzo denerwujące.
Biorąc to pod uwagę, MiniTool Solution – profesjonalna firma zajmująca się tworzeniem oprogramowania – postanawia omówić główne powody, dla których Mac ciągle się wyłącza i jak poprawnie rozwiązać problem (MacBook / MacBook Pro / MacBook Air ciągle się wyłącza).
Wskazówka: Lepiej utwórz kopię zapasową komputera Mac za pomocą wbudowanej aplikacji Time Machine lub narzędzia do tworzenia kopii zapasowych innej firmy, które działa w systemie MacOS. Jeśli Twoje ważne pliki zostały już utracone, użyj programu Stellar Data Recovery for Mac (wspólnie zaprojektowanego przez MiniTool i Stellar), aby jak najszybciej przywrócić utracone dane!Dlaczego mój Mac ciągle się wyłącza?
Losowe wyłączanie Maca to gorący temat wśród użytkowników. Czy wiesz, co powoduje problem? Właściwie trudno jest określić dokładną przyczynę. Istnieją jednak pewne czynniki, które mogą łatwo powodować losowe zamknięcie komputera Mac.
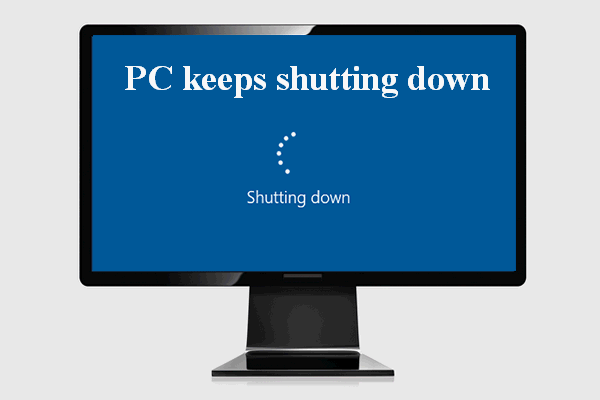 Co się stało, gdy komputer sam się wyłącza?
Co się stało, gdy komputer sam się wyłącza?To straszne doświadczenie, gdy okazuje się, że twój komputer ciągle się wyłącza. Musisz chcieć rozwiązać ten problem, prawda?
Czytaj więcejBłąd oprogramowania
Jeśli MacBook Pro wyłącza się losowo po zainstalowaniu oprogramowania, jest bardzo możliwe, że przyczyną problemu jest błąd oprogramowania lub konflikt oprogramowania.
- Twój system operacyjny może być zainfekowany przez błędy oprogramowania.
- Co najmniej dwie konkretne aplikacje są ze sobą w konflikcie.
macOS nie został zaktualizowany
Jeśli na komputerze Mac jest zainstalowana starsza wersja systemu operacyjnego lub występują błędy w procesie aktualizacji lub ustawieniach komputera Mac, może on często się wyłączać. Powinieneś rozwiązać problem, aktualizując system macOS.
Problem z urządzeniami peryferyjnymi
MacBook Pro włącza się, a następnie natychmiast wyłącza, jeśli podłączone są do niego jakiekolwiek urządzenia peryferyjne, ale nie działają one prawidłowo. Problem można wykryć, usuwając za każdym razem jedno urządzenie peryferyjne.
Infekcja wirusem/złośliwym oprogramowaniem
Jeśli Twój Mac jest atakowany przez wirusa lub złośliwe oprogramowanie, może być często przymusowo wyłączany. W takim przypadku musisz całkowicie zabić wirusa/złośliwe oprogramowanie, aby uniemożliwić automatyczne zamknięcie komputera Mac.
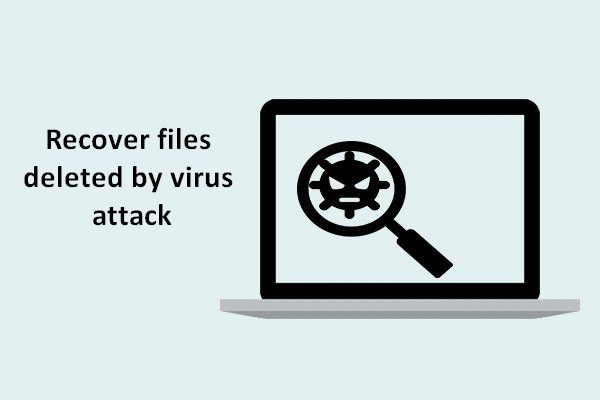 [ROZWIĄZANE] Jak odzyskać pliki usunięte przez atak wirusa | Przewodnik
[ROZWIĄZANE] Jak odzyskać pliki usunięte przez atak wirusa | PrzewodnikCieszę się, że mogę dzielić się z użytkownikami rozwiązaniami, które pomogą im szybko i bezpiecznie odzyskać pliki usunięte przez atak wirusa.
Czytaj więcejJak naprawić, gdy mój komputer Mac ciągle się wyłącza?
Problem z losowym zamknięciem może wystąpić zarówno w systemie Windows, jak i Mac. Ale poniższa treść skupi się na tym, jak rozwiązać problem, gdy MacBook ciągle się wyłącza, MacBook Pro ciągle się wyłącza lub MacBook Air ciągle się wyłącza.
Uruchom ponownie Maca
Ponowne uruchomienie komputera jest zawsze pierwszym i skutecznym sposobem rozwiązania niektórych typowych problemów. Gdy komputer Mac ciągle się wyłącza, powinieneś również spróbować to naprawić, uruchamiając ponownie.
- Naciśnij przycisk zasilania, aby włączyć komputer Mac.
- naciskać Command + Opcja + Esc .
- Wymuś zamknięcie wszystkich nieodpowiadających aplikacji.
- Kliknij na jabłko menu u góry i wybierz Spać , Uruchom ponownie , lub Zamknięcie .
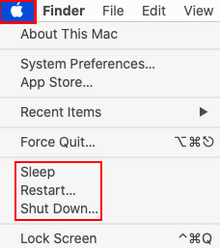
Zresetuj SMC
SMC odnosi się do kontrolera zarządzania systemem, który jest chipem odpowiedzialnym za zarządzanie baterią, temperaturą i innymi komponentami. Nie wszystkie kroki resetowania ustawień SMC są takie same; zależy to od tego, czy bateria jest wymienna, czy niewymienna.
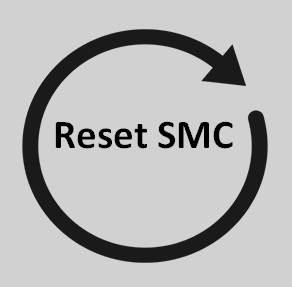
Jak zresetować SMC na MacBooku z wymienną baterią:
- Wyłącz MacBooka jak zwykle.
- Wyjmij całkowicie i bezpiecznie zasilacz MagSafe.
- Wyjmij baterię prawidłowo. Możesz również udać się do Apple Service Center lub Apple Retail Store, aby poprosić o pomoc.
- Naciśnij i przytrzymaj przycisk zasilania przez kilka sekund (około 5 sekund).
- Włóż baterię i podłącz ponownie adapter.
- Naciśnij przycisk zasilania, aby włączyć MacBooka.
Jak zresetować SMC na MacBooku z niewymienną baterią:
- Wyłącz MacBooka.
- naciskać Shift + Control + Opcja + moc jednocześnie.
- Przytrzymaj te cztery klawisze przez około 10 sekund, a następnie zwolnij je.
- Włącz MacBooka, naciskając przycisk zasilania.
 [Rozwiązany] Jak odzyskać dane z uszkodzonego / martwego MacBooka dzisiaj
[Rozwiązany] Jak odzyskać dane z uszkodzonego / martwego MacBooka dzisiajOdzyskiwanie danych z martwego MacBooka może być wcześniej trudnym zadaniem, ale takie zadanie stanie się znacznie łatwiejsze po przeczytaniu tego posta.
Czytaj więcejJak zresetować SMC na komputerach stacjonarnych Mac (iMac, Mac Mini, Mac Pro itp.):
- Wyłącz komputer Mac.
- Odłącz przewód zasilający.
- Poczekaj około 15 sekund.
- Podłącz ponownie przewód zasilający.
- Poczekaj około 5 sekund.
- Naciśnij przycisk zasilania, aby go włączyć.
Jak zresetować SMC na komputerze Mac za pomocą układu zabezpieczającego Apple T2:
- Wyłącz komputer Mac.
- wciśnij prawy klawisz Shift + lewy klawisz opcji + lewy klawisz Control przez około 7 sekund.
- Naciśnij i przytrzymaj moc przytrzymując te trzy klawisze przez kolejne 7 sekund.
- Puść wszystkie klawisze i poczekaj chwilę.
- Naciśnij przycisk zasilania, aby włączyć komputer Mac.
Jeśli to nie zadziałało, możesz również spróbować zresetować PRAM lub zastosować następujące metody:
- Sprawdź Maca pod kątem wirusów/złośliwego oprogramowania.
- Zachowaj kontrolę nad stanem baterii.
- Zainstaluj ponownie macOS.
- Zaktualizuj macOS.

![Urządzenie podłączone do systemu nie działa - naprawiono [MiniTool News]](https://gov-civil-setubal.pt/img/minitool-news-center/26/device-attached-system-is-not-functioning-fixed.jpg)

![Jak naprawić błąd Windows Update 0x80070057? Wypróbuj te metody [MiniTool Tips]](https://gov-civil-setubal.pt/img/backup-tips/79/how-fix-windows-update-error-0x80070057.jpg)
![Jak włączyć Realtek Stereo Mix Windows 10 do nagrywania dźwięku [Wiadomości MiniTool]](https://gov-civil-setubal.pt/img/minitool-news-center/16/how-enable-realtek-stereo-mix-windows-10.png)


![Saksofon z kodem błędu Destiny 2: oto jak to naprawić (4 sposoby) [MiniTool News]](https://gov-civil-setubal.pt/img/minitool-news-center/91/destiny-2-error-code-saxophone.jpg)


![Naprawiono - nieudany wybór rozruchu Wymagane urządzenie jest niedostępne [MiniTool Tips]](https://gov-civil-setubal.pt/img/backup-tips/63/fixed-boot-selection-failed-required-device-is-inaccessible.png)


![Co się stanie, jeśli awaria sprzętu NMI wystąpi błąd niebieskiego ekranu w systemie Win10? [Wiadomości MiniTool]](https://gov-civil-setubal.pt/img/minitool-news-center/94/what-if-nmi-hardware-failure-blue-screen-error-occurs-win10.jpg)





![[Rozwiązany] Jak odtwarzać dwa filmy z YouTube naraz?](https://gov-civil-setubal.pt/img/youtube/99/how-play-two-youtube-videos-once.jpg)