Co to jest Sticky Notes dla systemu Windows 10? Jak rozwiązywać z nim problemy [MiniTool News]
What Is Sticky Notes Windows 10
Podsumowanie :
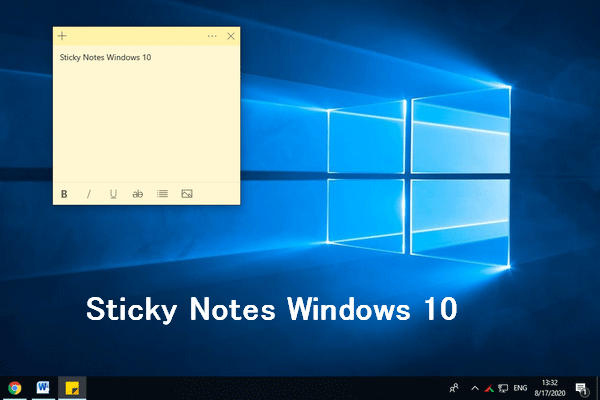
Sticky Notes to praktyczna aplikacja komputerowa preinstalowana w systemach operacyjnych Windows, w tym Win10, Win8 i Win7; umożliwia użytkownikom łatwe robienie notatek podczas korzystania z komputera. Jednak mogą wystąpić problemy w Sticky Notes Windows 10/8/7. Ten post MiniTool koncentruje się na rozwiązywaniu problemów z brakującymi karteczkami programu Sticky Notes w systemie Windows 10, a Sticky Notes nie otwiera problemów.
Karteczki samoprzylepne w systemie Windows 10
Co to jest Sticky Notes?
Jak można sądzić po nazwie, Sticky Notes to lepka aplikacja do notatek, które można znaleźć na pulpicie. Karteczki samoprzylepne są domyślnie instalowane w systemach Windows i umożliwiają wygodne sporządzanie notatek za pomocą okien typu samoprzylepnych karteczek.
Lokalizacja karteczek samoprzylepnych w systemie Windows 10
Domyślna ścieżka przechowywania notatek programu Windows Sticky Notes to: C: Users nazwa użytkownika AppData Roaming Microsoft Sticky Notes . Możesz uzyskać dostęp do dysku i folderu jeden po drugim. Możesz również przejść do niego bezpośrednio, wykonując następujące czynności: otwórz Eksplorator plików -> przejdź do paska adresu -> kopiuj i wklej % UserProfile% AppData Local Packages Microsoft.MicrosoftStickyNotes_8wekyb3d8bbwe LocalState -> hit Wchodzić .
Jak naprawić, gdy Eksplorator plików systemu Windows nie odpowiada / przestaje działać?
Sticky Notes jest często używany w systemie Windows 10 i podczas korzystania z niego występuje wiele problemów. Dwa z najpopularniejszych problemów to: brak karteczek programu Sticky Notes systemu Windows 10, notatki programu Sticky Notes nie otwierają się. Poniższa zawartość koncentruje się na rozwiązywaniu problemów w Sticky Notes Windows 10 .
Napraw brakujące notatki programu Windows 10
Ta część pokazuje, co zrobić, gdy pulpit Sticky Notes Windows 10 nagle zniknął.
Rozwiązanie 1: Skorzystaj z pliku SNT
Ostrzeżenie: Zalecane jest wcześniejsze włączenie funkcji automatycznego tworzenia kopii zapasowych. W ten sposób plik StickyNotes.snt nadal istnieje na komputerze, gdy karteczka zostanie utracona. W przeciwnym razie ta metoda nie jest dostępna dla Ciebie.- Postępuj zgodnie ze ścieżką przechowywania, aby otworzyć Kartki samoprzylepne teczka.
- Spójrz na snt plik (rozszerzenie pliku .snt może być ukryte).
- Kliknij prawym przyciskiem myszy ten plik, aby go wybrać Przywróć poprzednie wersje .
Poprzednie wersje pochodzą z historii plików lub punktów przywracania.
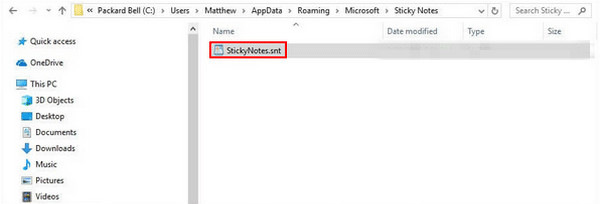
Rozwiązanie 2: Przejdź do funkcji Wszystkie notatki
- Otwórz aplikację Sticky Notes na swoim urządzeniu.
- Kliknij prawym przyciskiem myszy Kartki samoprzylepne ikonę aplikacji na pasku zadań.
- Wybierz Wszystkie notatki z wyskakującego menu.
- Przejrzyj listę i kliknij dwukrotnie notatkę, którą chcesz odzyskać.
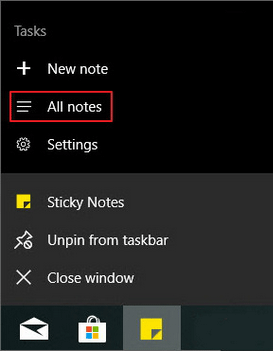
Pasek zadań systemu Windows 10 nie działa - jak to naprawić? (Ostateczne rozwiązanie).
Rozwiązanie 3: Użyj oprogramowania do odzyskiwania
Aby odzyskać usunięte notatki Sticky Notes lub odzyskać notatkę, która została nagle utracona / zagubiona, powinieneś otrzymać potężne narzędzie do odzyskiwania danych, takie jak Odzyskiwanie danych MiniTool Power .
Uruchom oprogramowanie natychmiast i postępuj zgodnie z instrukcjami wyświetlanymi na ekranie, aby odzyskać brakujące karteczki samoprzylepne.
Fix Sticky Notes nie otwiera się
Jeśli zauważysz, że karteczki samoprzylepne nie otwierają się, możesz spróbować na 6 sposobów.
Rozwiązanie 1: Zresetuj / napraw karteczki samoprzylepne
- naciśnij Windows + I aby otworzyć Ustawienia.
- Wybierz Aplikacje .
- Upewnić się Aplikacja i funkcje jest zaznaczona po lewej stronie.
- Przewiń w dół w prawym okienku, aby znaleźć Sticky Notes.
- Wybierz go i kliknij Zaawansowane opcje .
- Kliknij na Resetowanie / Naprawic przycisk, który widzisz.
- Poczekaj, aż proces się zakończy.
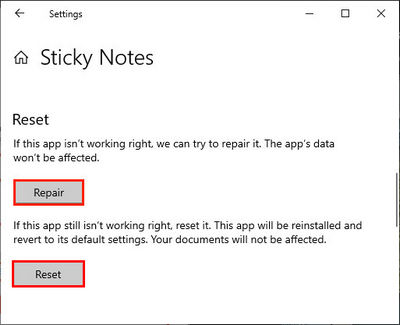
Rozwiązanie 2: Wyłącz funkcję Insights
- Otwórz Sticky Notes.
- Kliknij na Ustawienia ikona (wygląda jak koło zębate).
- Przełącz przełącznik Włącz statystyki na Poza .
- Uruchom ponownie Sticky Notes.
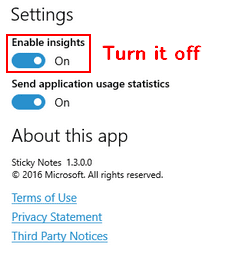
Rozwiązanie 3: Uruchom narzędzie do rozwiązywania problemów
- otwarty Ustawienia .
- Wybierać Aktualizacja i bezpieczeństwo .
- Wybierz Rozwiązywanie problemów po lewej stronie.
- Wybierz Aplikacje ze Sklepu Windows w obszarze Znajdź i rozwiąż inne problemy.
- Kliknij Uruchom narzędzie do rozwiązywania problemów przycisk.
- Postępuj zgodnie z instrukcjami wyświetlanymi na ekranie, aby zakończyć.
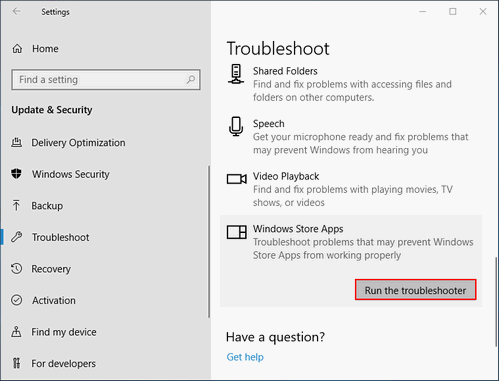
Rozwiązanie 4: Zarejestruj ponownie Sticky Notes
- Uruchom wiersz polecenia jako administrator. (Możesz także otworzyć PowerShell z uprawnieniami administratora).
- Kopiuj wklej PowerShell -ExecutionPolicy Unrestricted -Command '& {$ manifest = (Get-AppxPackage * MicrosoftStickyNotes *). InstallLocation +' xml ' ; Add-AppxPackage -DisableDevelopmentMode -Register $ manifest} ' ; następnie uderz Wchodzić .
- Zrestartuj swój komputer.
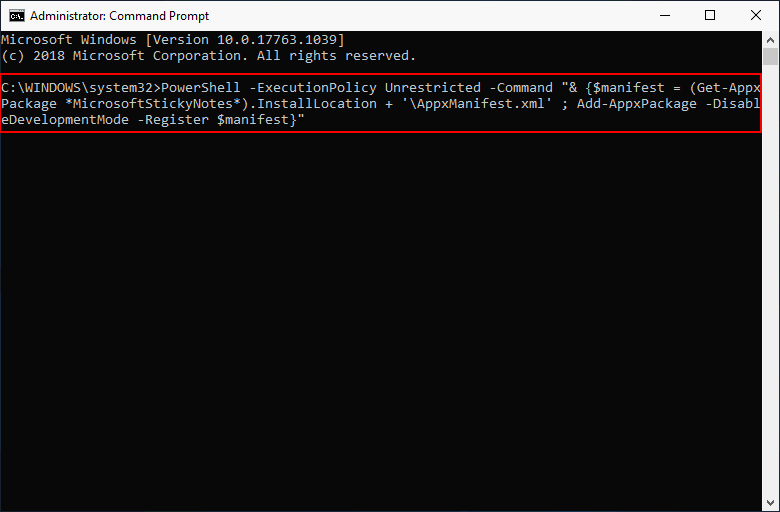
Jak używać wiersza polecenia (CMD) jako narzędzia do odzyskiwania?
Rozwiązanie 5: Zaktualizuj Sticky Notes
- otwarty Sklep Windows .
- Wybierać Pobieranie i aktualizacje .
- Wyszukaj dostępne aktualizacje Sticky Notes.
- Zainstaluj aktualizację i uruchom ponownie komputer.
Rozwiązanie 6: Odinstaluj i ponownie zainstaluj Sticky Notes
- otwarty Ustawienia .
- Wybierz Aplikacje i upewnij się Aplikacje i funkcje jest zaznaczony.
- Przewiń w dół, aby znaleźć i wybrać Kartki samoprzylepne .
- Kliknij na Odinstaluj przycisk.
- Kliknij Odinstaluj jeszcze raz.
- Szukaj Kartki samoprzylepne w Sklepie Windows.
- Kliknij, aby ponownie zainstalować aplikację.
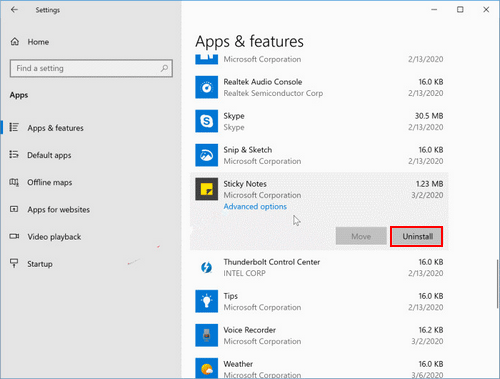
Inne metody, które możesz spróbować naprawić niedziałające notatki programu Sticky Notes systemu Windows 10:
- Zaktualizuj system operacyjny Windows.
- Uruchom skanowanie antywirusowe i złośliwe oprogramowanie.
- Przywróć do poprzedniego punktu za pośrednictwem Przywracanie systemu .
Zobacz więcej o tym, gdzie się podziały moje karteczki samoprzylepne.
![Czym jest proces Perfmon.exe i jak rozwiązać problemy z nim? [MiniTool Wiki]](https://gov-civil-setubal.pt/img/minitool-wiki-library/14/what-is-perfmon-exe-process.png)
![MRT zablokowany przez administratora systemu? Oto metody! [Wiadomości MiniTool]](https://gov-civil-setubal.pt/img/minitool-news-center/39/mrt-blocked-system-administrator.jpg)

![Co to jest błąd urządzenia I / O? Jak naprawić błąd urządzenia we / wy? [Wskazówki dotyczące MiniTool]](https://gov-civil-setubal.pt/img/data-recovery-tips/52/what-is-i-o-device-error.jpg)
![Dwa rozwiązania umożliwiające odświeżenie systemu Windows 10 bez utraty programów [MiniTool Tips]](https://gov-civil-setubal.pt/img/backup-tips/72/two-solutions-refresh-windows-10-without-losing-programs.png)











![Jak odzyskać / zresetować / ustawić hasło systemu BIOS lub UEFI w systemie Windows [MiniTool News]](https://gov-civil-setubal.pt/img/minitool-news-center/72/how-recover-reset-set-bios.png)
![[Różnice] – Dysk Google na komputer a Kopia zapasowa i synchronizacja](https://gov-civil-setubal.pt/img/backup-tips/03/differences-google-drive-for-desktop-vs-backup-and-sync-1.png)

