Program do obrazowania dysków Win32 nie otwiera się na komputerze? Wypróbuj te rozwiązania!
Win32 Disk Imager Not Opening On Pc Try These Solutions
Co to jest program do obrazowania dysków Win32? Co zrobić, jeśli ten program nie uruchomi się na Twoim komputerze? Jeśli masz problem z tym, że program Win32 Disk Imager nie otwiera się w tej chwili, skorzystaj z tego przewodnika Rozwiązanie MiniTool jest idealny dla Ciebie. Bez zbędnych ceregieli, wskoczmy do tego!Co to jest obraz dysku Win32?
Win32 Disk Imager to bezpłatne narzędzie o otwartym kodzie źródłowym, które umożliwia łatwe tworzenie startowych obrazów ISO. Można go używać do zapisywania plików ISO na płytach CD, DVD i kartach SD/CF. Czasami niektórym z Was może przeszkadzać fakt, że program Win32 Disk Imager nie otwiera się w systemie Windows 10/11. Jak rozwiązać ten irytujący problem? W poniższej treści przeanalizujemy dla Ciebie kilka rozwiązań.
Jak naprawić program do obrazowania dysków Win32, który nie otwiera się w systemie Windows 10/11?
Sugestia: Utwórz nośnik startowy za pomocą MiniTool ShadowMaker
Jeśli spieszysz się z utworzeniem nośnika startowego, ale Win32 Disk Imager nie uruchamia się stale, dobrym pomysłem jest wypróbowanie alternatywnego programu – MiniTool ShadowMaker. To darmowe i profesjonalne Oprogramowanie do tworzenia kopii zapasowych komputera przeznaczony jest do tworzenia kopii zapasowych i przywracania plików, folderów, systemów, partycji i dysków.
Tymczasem obsługuje także tworzenie rozruchowego pliku ISO, dysku flash USB, dysku twardego USB i płyty CD wykonanie klonowania dysku . Zobaczmy teraz, jak to zrobić utwórz nośnik startowy z tym:
Krok 1. Pobierz, zainstaluj i uruchom MiniTool ShadowMaker.
Wersja próbna MiniTool ShadowMaker Kliknij, aby pobrać 100% Czyste i bezpieczne
Krok 2. W Narzędzia stronę, kliknij Konstruktor multimediów .
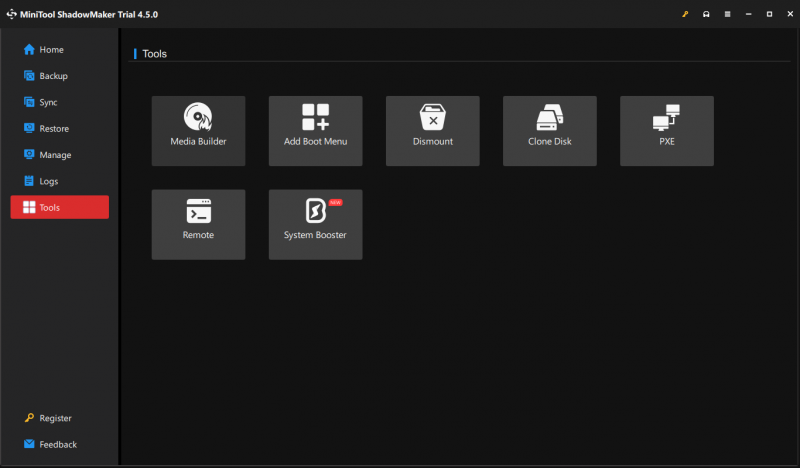
Krok 3. Kliknij Nośniki oparte na WinPE z wtyczką MiniTool .

Krok 4. MiniTool ShadowMaker obsługuje 4 typy miejsc docelowych multimediów przedstawionych poniżej. Możesz wybrać jedną opcję w zależności od potrzeb.
- Plik ISO
- Dysk Flash USB
- Dysk twardy USB
- Nagrywarka CD/DVD
Poprawka 1: Zamknij Dysk Google i inne programy powodujące konflikt
Niektóre programy lub usługi, takie jak Dysk Google , pCloud Drive, VeraCrypt i inne mogą powodować konflikt z Win32 Disk Imager, więc uruchomienie tego programu może się nie powieść. Dlatego wyłączenie tych programów powodujących konflikt może pomóc w rozwiązaniu problemu braku otwierania narzędzia Win32 Disk Imager. Oto jak zamknąć Dysk Google:
Krok 1. Kliknij Ikona Dysku Google z zasobnika systemowego.
Krok 2. Naciśnij ikona koła zębatego i wybierz Zrezygnować z menu kontekstowego.
Możesz też przejść do Menedżera zadań, aby zakończyć inne aplikacje powodujące konflikt:
Krok 1. Kliknij prawym przyciskiem myszy pasek zadań i wybierz Menedżer zadań .
Krok 2. W Procesy znajdź inne programy, takie jak pCloud Drive i więcej, a następnie kliknij je prawym przyciskiem myszy, jeden po drugim, aby wybrać Zakończ zadanie .
Poprawka 2: Uruchom program do obrazowania dysków Win32 jako administrator
Aby poprawnie uruchomić program Win32 Disk Imager, należy nadać mu wystarczające uprawnienia administracyjne. Oto jak to zrobić:
Krok 1. Zlokalizuj plik wykonywalny Win32 Disk Imager i kliknij go prawym przyciskiem myszy, aby wybrać Właściwości .
Krok 2. W Zgodność zakładka, zaznacz Uruchom ten program jako administrator .
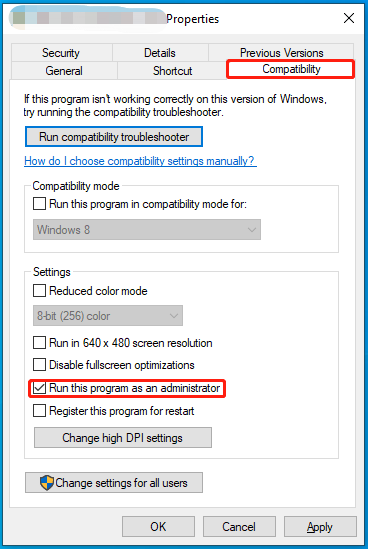
Krok 3. Kliknij Stosować & OK aby zmiana była skuteczna.
Poprawka 3: Odmontuj inne dyski wirtualne
Aby mieć pewność, że nie wystąpią żadne konflikty uniemożliwiające uruchomienie programu Win32 Disk Imager, dobrym pomysłem jest odmontowanie innych niechcianych dysków wirtualnych. Aby to zrobić:
Krok 1. Naciśnij Wygrać + I otworzyć Eksplorator plików .
Krok 2. Przejdź do Ten komputer aby wyświetlić wszystkie zamontowane dyski.
Krok 3. Kliknij prawym przyciskiem myszy dowolny niechciany dysk wirtualny i wybierz Wyrzucać .
Krok 4. Uruchom ponownie program do obrazowania dysków Win32.
Poprawka 4: Automatycznie wyłącz zaporę systemu Windows Defender lub programy antywirusowe
Czasami Zabezpieczenia systemu Windows lub Zapora systemu Windows Defender mogą blokować uruchamianie niektórych bezpiecznych programów. Aby tego uniknąć, musisz wyłącz je tymczasowo żeby zobaczyć czy to działa. Aby to zrobić:
Krok 1. Naciśnij Wygrać + I otworzyć Ustawienia Windowsa i idź do Aktualizacja i bezpieczeństwo .
Krok 2. W Bezpieczeństwo systemu Windows zakładkę, kliknij Ochrona przed wirusami i zagrożeniami > Zarządzaj ustawieniami .
Krok 3. Wyłącz Ochrona w czasie rzeczywistym i uderzył Tak aby potwierdzić to działanie.
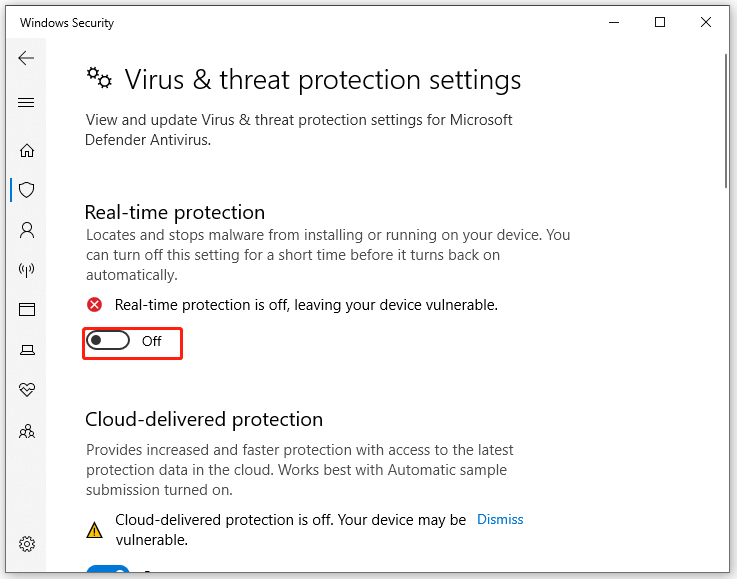
Krok 1. Otwórz Panel sterowania .
Krok 2. Stuknij w System i bezpieczeństwo > Zapora systemu Windows Defender > Włącz lub wyłącz Zaporę systemu Windows Defender .
Krok 3. Zaznacz Wyłącz Zaporę systemu Windows Defender (niezalecane) pod obydwoma Ustawienia sieci prywatnej I Ustawienia sieci publicznej .
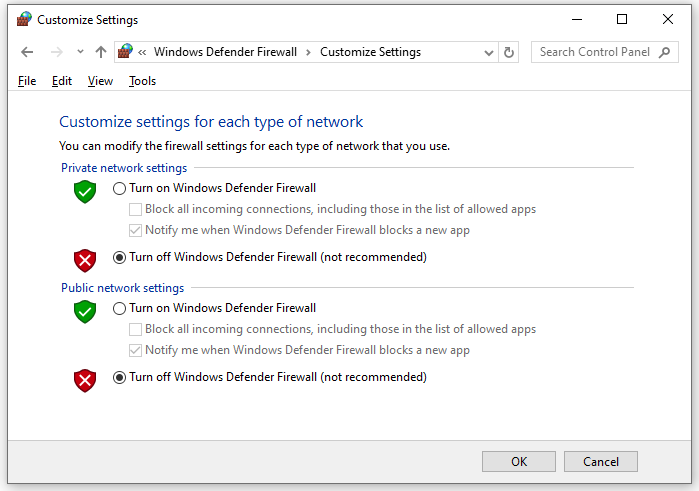
Krok 4. Zapisz wszystkie wprowadzone zmiany.
Poprawka 5: Zainstaluj ponownie program do obrazowania dysków Win32
Niektóre uszkodzone pliki mogą być przyczyną niedziałania programu Win32 Disk Imager. W takim przypadku możesz rozważyć odinstalowanie i ponowne zainstalowanie programu. Aby to zrobić:
Krok 1. Naciśnij Wygrać + R otworzyć Uruchomić skrzynka.
Krok 2. Wpisz appwiz.cpl i uderzył Wchodzić uruchomić Programy i funkcje .
Krok 3. Teraz możesz zobaczyć listę programów zainstalowanych na Twoim komputerze. Kliknij prawym przyciskiem myszy Obraz dysku Win32 i wybierz Odinstaluj .
Krok 4. Po dezinstalacji przejdź do Oficjalna strona Win32 Disk Imager aby pobrać i zainstalować ten program.
Ostatnie słowa
To wszystko w przypadku Win32 Disk Imager, który nie otwiera się na komputerze z systemem Windows. Co ważniejsze, zdecydowanie zaleca się wypróbowanie Alternatywa dla narzędzia Imager dysku Win32 – MiniTool ShadowMaker do tworzenia nośnika startowego, zamiast tracić dużo czasu na szukanie pierwotnej przyczyny. Mamy szczerą nadzieję, że skorzystasz z powyższych akapitów!



![Jak zapisać niektóre strony pliku PDF w systemie Windows / Mac? [Wiadomości o Mininarzędziu]](https://gov-civil-setubal.pt/img/minitool-news-center/91/how-save-certain-pages-pdf-windows-mac.png)



![Jak usunąć wirusa z laptopa bez oprogramowania antywirusowego [Porady MiniTool]](https://gov-civil-setubal.pt/img/backup-tips/12/how-remove-virus-from-laptop-without-antivirus-software.jpg)
![[NAPRAWIONO] Windows 10 22H2 nie wyświetla się ani nie instaluje](https://gov-civil-setubal.pt/img/news/8B/fixed-windows-10-22h2-is-not-showing-up-or-installing-1.jpg)
![[Naprawiono]: Awaria pierścienia Elden na PS4/PS5/Xbox One/Xbox Series X|S [Wskazówki MiniTool]](https://gov-civil-setubal.pt/img/partition-disk/74/fixed-elden-ring-crashing-ps4/ps5/xbox-one/xbox-series-x-s-minitool-tips-1.png)
![Jak łatwo przeglądać i sortować pliki na Dysku Google według rozmiaru [MiniTool News]](https://gov-civil-setubal.pt/img/minitool-news-center/65/how-view-sort-google-drive-files-size-easily.jpg)
![Najlepsze rozwiązania 5 dla Microsoft Outlooka przestały działać [Wiadomości MiniTool]](https://gov-civil-setubal.pt/img/minitool-news-center/93/top-5-solutions-microsoft-outlook-has-stopped-working.png)



![7 skutecznych metod naprawy Netwtw06.sys nie powiodło się w systemie Windows 10 [MiniTool Tips]](https://gov-civil-setubal.pt/img/backup-tips/29/7-efficient-methods-fix-netwtw06.jpg)
![POPRAWKA: Sterownik drukarki HP jest niedostępny Windows 10/11 [Wskazówki MiniTool]](https://gov-civil-setubal.pt/img/news/32/fix-hp-printer-driver-is-unavailable-windows-10/11-minitool-tips-1.png)
![[Naprawiono!] Naprawianie błędów dysku Może to zająć godzinę Win 10 11](https://gov-civil-setubal.pt/img/backup-tips/06/fixed-repairing-disk-errors-this-might-take-an-hour-win-10-11-1.png)
![Microsoft Word 2019 do pobrania za darmo dla Windows 10 64-bit/32-bit [Wskazówki MiniTool]](https://gov-civil-setubal.pt/img/news/3A/microsoft-word-2019-free-download-for-windows-10-64-bit/32-bit-minitool-tips-1.png)
