5 metod rozwiązywania problemu braku paska języka na pasku zadań
5 Methods To Resolve Language Bar Missing From The Taskbar
Pasek języka jest niezbędny, jeśli pracujesz z wieloma językami. Możesz zmienić język wprowadzania, dostosowując ustawienie na pasku zadań. Jednak pewnego dnia pasek języka może zniknąć po otwarciu komputera. Jak naprawić brakujący pasek języka na pasku zadań? Rozwiązania można znaleźć w tym poście z MiniNarzędzie .Jeśli jesteś użytkownikiem wielojęzycznym, musisz znać pasek języka w prawym rogu paska zadań. Czy kiedykolwiek spotkałeś się z brakiem paska języka na pasku zadań? Ten problem może być spowodowany kilkoma przyczynami, ale można go łatwo naprawić. Aby rozwiązać ten problem, możesz skorzystać z poniższego przewodnika.
Jak naprawić brakujący pasek języka na pasku zadań
Rozwiązanie 1: Włącz pasek języka w Ustawieniach
Prawdopodobnie pasek języka nie jest wyświetlany na pasku zadań tylko dlatego, że go nie włączyłeś. Możesz to skonfigurować, wykonując następujące kroki.
Krok 1: Naciśnij Wygraj + ja aby otworzyć Ustawienia systemu Windows.
Krok 2: Wpisz Zaawansowane ustawienia klawiatury w polu wyszukiwania i naciśnij Wchodzić .
Krok 3: Wybierz ten, który najlepiej pasuje.
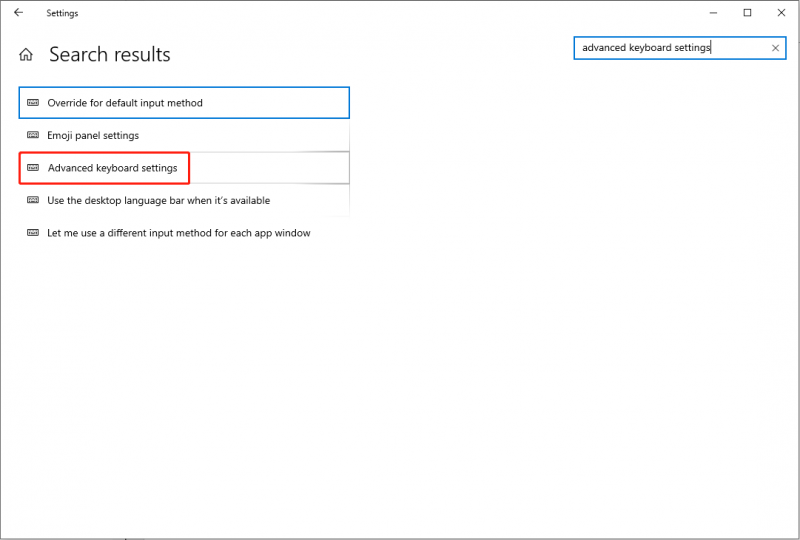
Krok 4: Sprawdź Użyj paska języka pulpitu, jeśli jest dostępny opcja.
Krok 5: Kliknij Opcje paska języka wybór i wybieraj Zadokowany na pasku zadań .
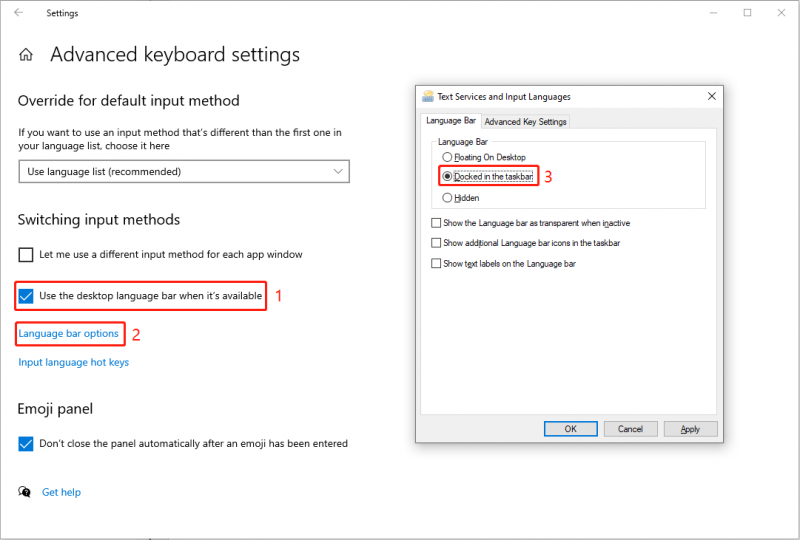
Krok 5: Kliknij Stosować I OK w konsekwencji.
Następnie sprawdź, czy pojawi się pasek zadań. Możesz także wykonać czynności opisane w tym artykule, aby usuń ikonę przełącznika języka z paska zadań .
Rozwiązanie 2: Zakończ zadania Microsoft IME
Edytor metody wprowadzania (IME) umożliwia wprowadzanie danych w różnych językach. Czasami, gdy zauważysz, że pasek języka nie jest wyświetlany na pasku zadań, możesz przejść do Menedżera zadań i zakończyć proces IME, aby naprawić brakujący problem.
Krok 1: Kliknij prawym przyciskiem myszy puste miejsce na pasku zadań.
Krok 2: Wybierz Menadżer zadań z menu kontekstowego.
Krok 3: Przejrzyj wszystkie procesy, znajdź i kliknij prawym przyciskiem myszy Edytor Microsoftu .
Krok 4: Wybierz Zakończ zadanie z menu kontekstowego.
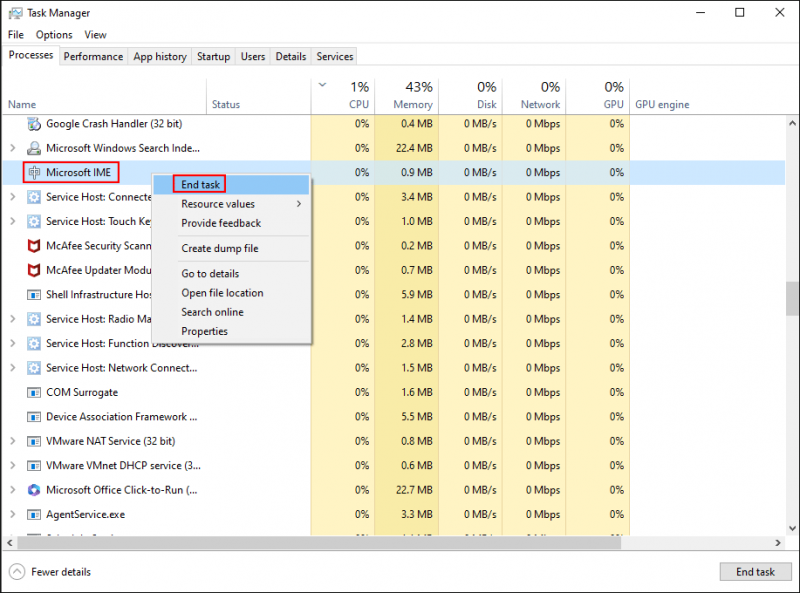
Powtarzać kroki 3-4 aby zakończyć wszystkie zadania Microsoft IME.
Po zakończeniu wszystkich zadań edytora IME możesz sprawdzić, czy błąd został naprawiony. Jeśli problem nadal występuje, przejdź do następnego rozwiązania.
Rozwiązanie 3: Uruchom polecenie SFC
Za działanie paska języka odpowiada Ochrona zasobów systemu Windows. Jeśli ten plik systemowy zostanie uszkodzony lub go zabraknie, na pasku języka mogą pojawić się problemy. Możesz uruchomić sfc /skanuj polecenie, aby przeskanować i naprawić wszelkie błędy w plikach systemowych, w tym brakujący pasek języka na pasku zadań.
Krok 1: Naciśnij Wygraj + S i wpisz Wiersz polecenia w polu wyszukiwania.
Krok 2: Wybierz Uruchom jako administrator z prawego panelu.
Krok 3: Wpisz sfc /skanuj i uderzył Wchodzić aby wykonać polecenie.
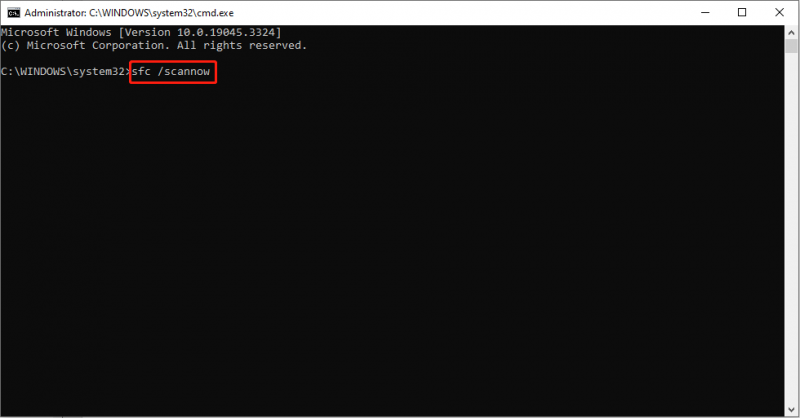
Jeśli brak paska języka na pasku zadań jest spowodowany uszkodzonymi plikami, ta metoda może pomóc w pomyślnym rozwiązaniu problemu.
Rozwiązanie 4: Zmień usługę klawiatury dotykowej
Usługa klawiatury dotykowej i panelu pisma ręcznego jest uruchomiona domyślnie, aby mieć pewność, że klawiatura dotykowa i funkcje pisma ręcznego będą działać zawsze, gdy zajdzie taka potrzeba. Jeśli jednak ta usługa nie działa poprawnie, na komputerze mogą wystąpić pewne problemy z wydajnością, takie jak brak paska języka.
Krok 1: Naciśnij Wygraj + R aby otworzyć okno Uruchom.
Krok 2: Wpisz usługi.msc i uderzył Wchodzić , aby otworzyć okno Usługi.
Krok 3: Przeglądaj, aby znaleźć i kliknij dwukrotnie Usługa klawiatury dotykowej i panelu pisma ręcznego aby otworzyć tę usługę.
Krok 4: Wybierz Automatyczny z listy rozwijanej Typ uruchomienia, a następnie kliknij Stosować I OK .
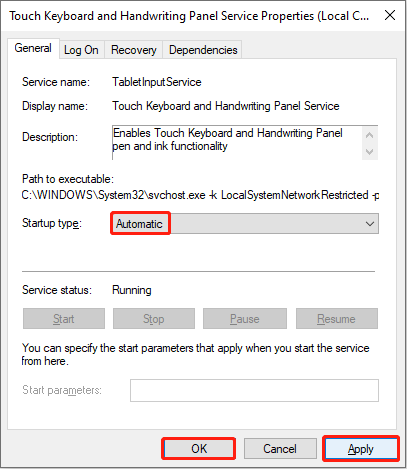
Uruchom ponownie komputer, aby w pełni zastosować zmianę, a następnie sprawdź, czy pasek języka zniknie, problem został rozwiązany, czy nie.
Rozwiązanie 5: Zmień rejestr systemu Windows
Rejestr systemu Windows zawiera ważne informacje o systemie Windows, oprogramowaniu i oprogramowaniu sprzętowym. Możesz zmienić odpowiednie podklucze, aby naprawić wiele błędów komputera. Aby jednak uniknąć nieodwracalnego uszkodzenia komputera po zmianie kluczy rejestru, musisz to zrobić wykonaj kopię zapasową klucza rejestru Pierwszy.
Krok 1: Naciśnij Wygraj + R i wpisz regedit do pudełka.
Krok 2: Uderz Wchodzić aby otworzyć okno Edytora rejestru.
Krok 3: Przejdź do HKEY_LOCAL_MACHINE > OPROGRAMOWANIE > Microsoftu > Obecna wersja > Uruchomić .
Krok 4: Kliknij prawym przyciskiem myszy puste miejsce w prawym panelu, a następnie wybierz Nowy > Wartość ciągu aby utworzyć nowy podklucz.
Krok 5: Zmień nazwę podklucza na CTFMON .
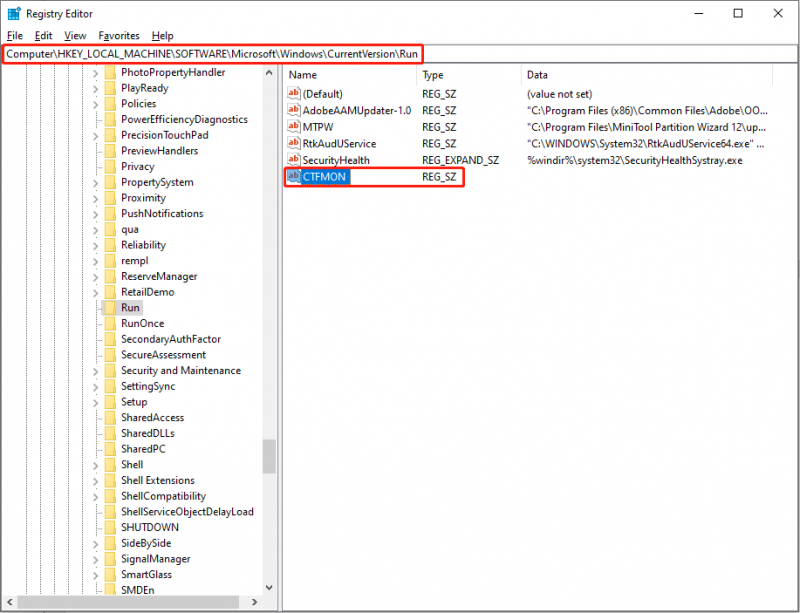
Krok 6: Kliknij dwukrotnie nowy podklucz, a następnie skopiuj i wklej „ctfmon” = „CTFMON.EXE” w polu Dane wartości.
Krok 7: Kliknij OK aby zapisać zmianę.
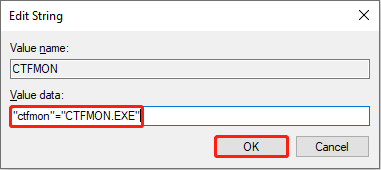
Możesz ponownie uruchomić komputer, aby sprawdzić, czy pasek języka pojawia się w prawym rogu paska zadań.
Dolna linia
Myślę, że na końcu tego posta wiesz, jak wyświetlić pasek języka na pasku zadań.
Dodatkowo, jeśli zajdzie taka potrzeba odzyskać pliki z komputera, zewnętrznego dysku twardego, sterownika USB lub innego urządzenia do przechowywania danych, możesz wybrać darmowy program do odzyskiwania plików , Odzyskiwanie danych zasilania MiniTool . To oprogramowanie umożliwia bezpieczne przywracanie zdjęć, dokumentów, filmów i innych typów plików. Więcej praktycznych funkcji możesz znaleźć, korzystając najpierw z wersji bezpłatnej.
Odzyskiwanie danych MiniTool Power za darmo Kliknij, aby pobrać 100% Czyste i bezpieczne
Podziel się z nami swoimi problemami za pośrednictwem [e-mail chroniony] .





![Windows 10 nie może się zalogować? Wypróbuj te dostępne metody! [Wiadomości MiniTool]](https://gov-civil-setubal.pt/img/minitool-news-center/64/windows-10-can-t-login.jpg)

![Czy wyczyszczenie modułu TPM podczas resetowania systemu Windows 10/11 jest bezpieczne? [Odpowiedział]](https://gov-civil-setubal.pt/img/partition-disk/18/is-it-safe-clear-tpm-when-resetting-windows-10-11.png)
![Martwi Cię powolne zamykanie systemu Windows 10? Spróbuj przyspieszyć czas wyłączenia! [Wiadomości MiniTool]](https://gov-civil-setubal.pt/img/minitool-news-center/14/bothered-windows-10-slow-shutdown.jpg)


![Metody 4 naprawiania niedziałającego programu Windows Media Player w systemie Windows 10 [MiniTool News]](https://gov-civil-setubal.pt/img/minitool-news-center/58/4-methods-fix-windows-media-player-not-working-windows-10.png)
![Jakie są najlepsze usługi hostingu plików dla Ciebie w 2021 roku [Wskazówki MiniTool]](https://gov-civil-setubal.pt/img/data-recovery-tips/35/what-are-best-file-hosting-services.png)

![Jak naprawić DLG_FLAGS_INVALID_CA? Wypróbuj te metody [MiniTool News]](https://gov-civil-setubal.pt/img/minitool-news-center/63/how-fix-dlg_flags_invalid_ca.png)

![[Rozwiązany w 2020 r.] DISM nie działa na komputerze z systemem Windows 10/8/7 [Porady dotyczące MiniTool]](https://gov-civil-setubal.pt/img/data-recovery-tips/69/dism-failed-windows-10-8-7-computer.png)
![Jak wyłączyć adaptacyjną jasność w systemie Windows 10 - 4 kroki [MiniTool News]](https://gov-civil-setubal.pt/img/minitool-news-center/81/how-disable-adaptive-brightness-windows-10-4-steps.jpg)
![Filmy nie odtwarzają się w Chrome - jak to poprawnie naprawić [MiniTool News]](https://gov-civil-setubal.pt/img/minitool-news-center/76/videos-not-playing-chrome-how-fix-it-properly.png)