5 sposobów, aby DHCP nie było włączone dla Wi-Fi w systemie Windows 10
5 Ways Dhcp Is Not Enabled
Co to jest DHCP? Jaki jest błąd informujący, że DHCP nie jest włączone dla Wi-Fi? Jak rozwiązać problem polegający na tym, że DHCP nie jest włączony dla Wi-Fi? Ten post z MiniTool pokaże Ci, jak rozwiązać błąd DHCP.
Na tej stronie :- Co to jest DHCP nie jest włączone dla Wi-Fi?
- 5 sposobów, aby DHCP nie było włączone dla Wi-Fi w systemie Windows 10
- Ostatnie słowa
Co to jest DHCP nie jest włączone dla Wi-Fi?
Niektórzy użytkownicy komputerów skarżą się, że gdy chcą połączyć się z Internetem, napotykają błąd informujący, że protokół DHCP nie jest włączony dla Wi-Fi. DHCP oznacza protokół dynamicznej konfiguracji hosta i jest ustandaryzowanym protokołem sieciowym, który przypisuje w sieci adresy IP wielokrotnego użytku.
Jednak błąd informujący, że DHCP nie jest włączony dla Wi-Fi, może być spowodowany różnymi przyczynami, w tym między innymi:
- Problemy z siecią
- Konflikt oprogramowania
- Złośliwe oprogramowanie
- Nieaktualne lub wadliwe sterowniki
- Nieprawidłowe ustawienia
Czy po ustaleniu, co może powodować błąd polegający na tym, że DHCP nie jest włączony dla Wi-Fi, wiesz, jak rozwiązać ten problem? Jeśli nie, czytaj dalej, a następna część pokaże Ci, jak naprawić ten błąd.
 Najlepsze poprawki błędu DHCP 0x79 (przyczyny i poprawki)
Najlepsze poprawki błędu DHCP 0x79 (przyczyny i poprawki)Możliwe przyczyny błędu DHCP 0x79 i najlepsze rozwiązania tego błędu można znaleźć w tym poście.
Czytaj więcej5 sposobów, aby DHCP nie było włączone dla Wi-Fi w systemie Windows 10
W tej części pokażemy, jak naprawić błąd polegający na tym, że DHCP nie jest włączony dla Wi-Fi.
Sposób 1. Uruchom narzędzie do rozwiązywania problemów z siecią
Aby naprawić błąd polegający na tym, że DHCP nie jest włączony dla Wi-Fi, możesz uruchomić narzędzie do rozwiązywania problemów z siecią.
Oto tutorial.
- Naciskać Okna klucz i R klucz razem, aby otworzyć Uruchomić .
- Typ ncpa.cpl w polu i kliknij OK kontynuować.
- Następnie zlokalizuj swoje połączenie Wi-Fi. Kliknij go prawym przyciskiem myszy i wybierz Nieruchomości .
- Następnie uruchom Narzędzie do rozwiązywania problemów z siecią . Zobaczysz błąd informujący, że protokół DHCP nie jest włączony dla połączenia z siecią bezprzewodową.
- Następnie kliknij Wypróbuj te naprawy jako administrator .
- Postępuj zgodnie z instrukcjami wyświetlanymi na ekranie, aby kontynuować.
Po zakończeniu uruchom ponownie komputer i sprawdź, czy błąd polegający na tym, że DHCP nie jest włączony dla Wi-Fi został naprawiony.
Sposób 2. Skonfiguruj ustawienia karty sieciowej
Błąd polegający na tym, że DHCP nie jest włączony dla Wi-Fi Windows 10, może być spowodowany nieprawidłowymi ustawieniami adaptera. Aby rozwiązać ten błąd, możesz skonfigurować ustawienia karty sieciowej.
Oto tutorial.
- otwarty Centrum sieci i udostępniania .
- Następnie kliknij Zmień ustawienia adaptera .
- Znajdź połączenie z siecią bezprzewodową i kliknij je prawym przyciskiem myszy, aby wybrać Nieruchomości .
- W wyskakującym oknie kliknij dwukrotnie plik Protokół internetowy w wersji 4 (TCP/IPv4) .
- Sprawdzać Uzyskaj adres IP automatycznie .
- Sprawdzać Uzyskaj adres serwera DNS automatycznie .
- Następnie zapisz te zmiany.
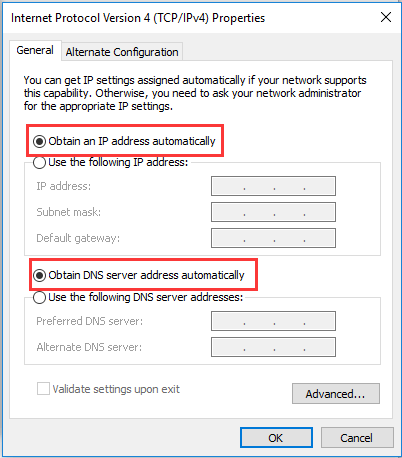
Po zakończeniu uruchom ponownie komputer i sprawdź, czy błąd polegający na tym, że DHCP nie jest włączony dla Wi-Fi został naprawiony.
Sposób 3. Włącz klienta DHCP
Aby naprawić błąd polegający na tym, że DHCP nie jest włączony dla Wi-Fi, możesz otworzyć klienta DHCP.
Oto tutorial.
- Otwórz okno dialogowe Uruchom .
- Typ usługi.msc w polu i kliknij OK kontynuować.
- Następnie zlokalizuj Klient DHCP i kliknij go dwukrotnie.
- Zmień jego Typ uruchomienia Do Automatyczny .
- Kliknij Stosować I OK aby zapisać zmianę.
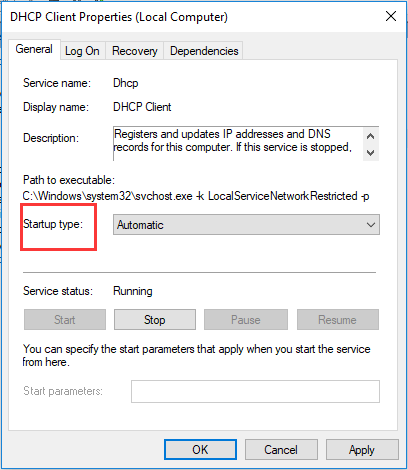
Następnie uruchom ponownie komputer i sprawdź, czy błąd polegający na tym, że DHCP nie jest włączony dla Wi-Fi został rozwiązany.
Sposób 4. Zainstaluj ponownie sterownik sieciowy
Problem polegający na tym, że DHCP nie jest włączony dla Wi-Fi, może być spowodowany wadliwym sterownikiem. Aby rozwiązać ten problem, możesz ponownie zainstalować sterownik sieciowy.
Oto tutorial.
- Naciskać Okna klucz i R klucz razem, aby otworzyć Uruchomić .
- Typ devmgmt.msc w polu i kliknij OK kontynuować.
- Rozwiń Karty sieciowe . Kliknij prawym przyciskiem myszy swój Adapter Wi-Fi i wybierz Odinstaluj urządzenie .
- Sprawdź opcję Usuń oprogramowanie sterownika dla tego urządzenia i kliknij Odinstaluj kontynuować.
- Następnie pobierz odpowiedni sterownik i umieść go na dysku USB w innym komputerze.
- Podłącz dysk USB do komputera i zainstaluj sterownik.
- Następnie uruchom ponownie komputer i sprawdź, czy problem braku włączonego protokołu DHCP dla Wi-Fi w systemie Windows 10 został usunięty.
Sposób 5. Zresetuj Winsock i TCP/IP
Jeśli chodzi o rozwiązanie problemu polegającego na tym, że DHCP nie jest włączony dla Wi-Fi, możesz zresetować Winsock i TCP/IP.
Oto tutorial.
1. Otwórz Wiersz Poleceń jako administrator .
2. W oknie Wiersz poleceń wpisz następujące polecenia i naciśnij Enter po każdym poleceniu.
ipconfig /flushdns
nbtstat –r
resetowanie netsh int ip
reset netsh winsock
3. Poczekaj na zakończenie procesu.
Po zakończeniu wszystkich kroków uruchom ponownie komputer i sprawdź, czy błąd polegający na tym, że DHCP nie jest włączony dla Wi-Fi, został naprawiony.
 11 wskazówek dotyczących rozwiązywania problemów z połączeniem internetowym Win 10
11 wskazówek dotyczących rozwiązywania problemów z połączeniem internetowym Win 10Dowiedz się, jak rozwiązywać problemy z połączeniem internetowym, korzystając z 11 wskazówek. Wi-Fi połączone, ale brak Internetu. Windows 10, router nie łączy się z Internetem.
Czytaj więcejOstatnie słowa
Podsumowując, w tym poście pokazano 5 sposobów naprawienia błędu polegającego na tym, że DHCP nie jest włączone dla Wi-Fi. Jeśli napotkałeś ten sam błąd, wypróbuj te rozwiązania. Jeśli masz lepsze rozwiązanie, aby to naprawić, możesz udostępnić je w strefie komentarzy.


![3 niezawodne rozwiązania błędu przywracania systemu 0x80070003 [MiniTool News]](https://gov-civil-setubal.pt/img/minitool-news-center/61/3-reliable-solutions-system-restore-error-0x80070003.png)













![[NAPRAWIONO] Windows 10 22H2 nie wyświetla się ani nie instaluje](https://gov-civil-setubal.pt/img/news/8B/fixed-windows-10-22h2-is-not-showing-up-or-installing-1.jpg)


