9 metod naprawy mojego laptopa HP nie włącza się [Wskazówki MiniTool]
9 Methods Fixing My Hp Laptop Wont Turn
Streszczenie :
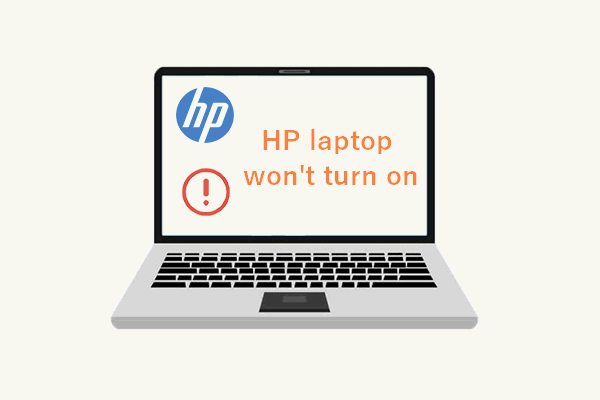
Próbujesz włączyć laptopa do pracy, ale okazuje się, że nie możesz tego zrobić. Jakie to rozczarowujące! Może się to zdarzyć każdemu, w tym osobom korzystającym z laptopów znanych na całym świecie marek. MiniTool znalazł wiele osób narzekających, że laptop HP nie włącza się od czasu do czasu, więc postanowiono dostarczyć przewodnik, jak sprawdzić laptopa HP i rozwiązać problem.
Szybka nawigacja :
Mój laptop HP nie włącza się
To nic gorszego niż uzyskanie czarnego ekranu po naciśnięciu przycisku zasilania w celu włączenia laptopa (zwanego również notebookiem). Wielu użytkowników laptopów HP powiedziało, że mieli podobne doświadczenia – ich Laptop HP nie włącza się z nieznanych przyczyn.
Jakie są typowe sytuacje, w których laptop HP się nie włącza? Jeśli spojrzysz na lampkę zasilania/ładowania, gdy laptop HP się nie włącza, znajdziesz się w jednej z następujących sytuacji:
- Laptop HP nie włącza się bez świateł
- Laptop HP nie włącza się, ale świeci kontrolka ładowania
- Laptop HP nie włącza migania lampki zasilania
Dlaczego mój laptop HP się nie włącza?
Wielu użytkowników narzeka; powiedzieli, że mój komputer HP się nie włącza, ale nie znają dokładnego powodu. Czasami, gdy laptop się nie włącza, na ekranie pojawia się komunikat o błędzie, aby pokazać, co się dzieje. Ale przez większość czasu nic się nie dzieje i nic nie wskazuje, dlaczego laptop się nie włącza. W tej części podsumowałem niektóre z najczęstszych przyczyn, dla których laptop się nie włącza.
 Rozwiązany: Rozwiązywanie problemów z laptopem ASUS nie włącza się sam
Rozwiązany: Rozwiązywanie problemów z laptopem ASUS nie włącza się samWiele osób napotyka ten sam dylemat: laptop ASUS się nie włącza. Pomimo różnych przyczyn problemu, w większości przypadków można go naprawić.
Czytaj więcej8 najbardziej możliwych powodów, dla których Twój laptop HP nie uruchamia się
- Wyczerpana bateria lub uszkodzona bateria
- Awaria baterii CMOS
- Wadliwy system operacyjny lub komponent sprzętowy
- Zainstalowano nowy sprzęt lub oprogramowanie
- Zewnętrzne konflikty sprzętowe lub programowe
- Problemy z ustawieniami BIOS
- Problemy z ekranem laptopa HP
- Atak wirusa lub infekcja złośliwym oprogramowaniem
Jednak wielu użytkowników jest bardziej zaniepokojonych rozwiązaniami naprawienia laptopa HP, który nie uruchamia się, a nie możliwymi przyczynami tego. Przejdźmy więc do technik rozwiązywania problemów z laptopem HP, który się nie włącza.
Najlepsze rozwiązania do odzyskiwania danych z laptopa – w 100% szybkie i bezpieczne!
Jak naprawić laptop HP, który się nie włącza? Oto metody, których często używam do rozwiązywania problemów, gdy mój laptop się nie włącza. Wypróbuj je jeden po drugim, aż w końcu możesz włączyć laptopa HP. Jeśli problem nie ustąpi, zostaw krótką wiadomość na końcu artykułu; nasi technicy dołożą wszelkich starań, aby wszystko dla Ciebie wypracować.
Metoda 1: Sprawdź baterię
Najpierw sprawdź baterię i inne źródła zasilania, aby upewnić się, że działają prawidłowo.
- Całkowicie wyłącz laptopa HP.
- Wyjmij baterię z laptopa.
- Znajdź gniazdko i upewnij się, że działa prawidłowo.
- Podłącz laptopa do gniazdka za pomocą kabla zasilającego.
- Spróbuj włączyć laptopa HP tak, jak zwykle.
- Jeśli to zadziałało, oznacza to, że bateria jest uszkodzona, więc Twój laptop się nie uruchomi.
3 sposoby sprawdzenia stanu baterii laptopa firmy Dell.
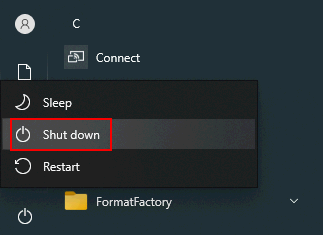
Jak to naprawić?
Powinieneś nadal korzystać z zasilania prądem zmiennym lub kupić nową baterię, aby zastąpić starą.
Jeśli twój laptop nie włącza się, gdy używasz ładowarki jako źródła zasilania, musisz sprawdzić port ładowania, kabel zasilający lub zasilacz sieciowy, aby dowiedzieć się, czy działają prawidłowo, czy nie.
Bateria CMOS
A co z baterią CMOS, która przechowuje ustawienia BIOS na płycie głównej? Może to być również powodem, dla którego Twój laptop HP nie może się uruchomić. Dlatego powinieneś użyć nowej baterii CMOS, aby zastąpić starą w nierozruchowym laptopie HP. Upewnij się, że kable są podłączone we właściwy sposób.
Metoda 2: Usuń zewnętrzne dyski i urządzenia
Krok 1 : wyłącz laptopa HP.
Krok 2 : usuń wszystkie dyski zewnętrzne i urządzenia podłączone do laptopa: dyski flash USB, karty pamięci, zewnętrzne dyski twarde, drukarki, skanery, stacje dokujące i tak dalej.
Krok 3 : spróbuj włączyć laptopa, naciskając przycisk zasilania.
- Jeśli uruchamia się normalnie, możesz potwierdzić, że problematyczny dysk zewnętrzny/urządzenie uniemożliwia uruchomienie laptopa HP. Powinieneś ponownie wyłączyć laptopa -> za każdym razem podłączać jedno urządzenie sprzętowe -> włącz laptopa, aby zobaczyć, co się stanie. Powtarzaj ten proces, aż dowiesz się, który sprzęt/urządzenie jest
- Jeśli jednak notebook HP nie chce się włączyć, powinieneś skorzystać z innych rozwiązań.
Jak ponownie uruchomić lub wyłączyć laptopa z systemem Windows 10:
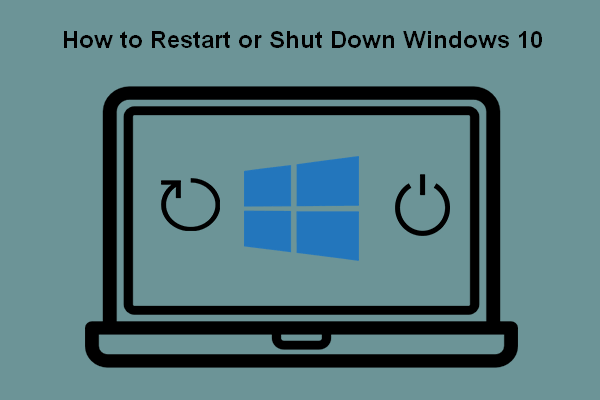 5 sposobów na ponowne uruchomienie lub zamknięcie komputera z systemem Windows 10
5 sposobów na ponowne uruchomienie lub zamknięcie komputera z systemem Windows 10Jak ponownie uruchomić system Windows 10? Jak wyłączyć komputer z systemem Windows 10? Jaka jest różnica między restartem a wyłączeniem?
Czytaj więcejMetoda 3: Twardy reset laptopa HP
Jak wykonać twardy reset notebooka HP z wymienną baterią
- Wyłącz komputer przenośny HP.
- Usuń z niego cały niepotrzebny zewnętrzny sprzęt i urządzenia.
- Upewnij się, że nie jest podłączona ładowarka/zasilacz sieciowy.
- Ostrożnie wyjmij baterię z notebooka.
- Naciśnij i przytrzymaj przycisk zasilania przez co najmniej 15 sekund, aby spuścić pozostały ładunek elektryczny.
- Włóż baterię z powrotem i ponownie podłącz ładowarkę/zasilacz sieciowy. (Nie podłączaj innych urządzeń zewnętrznych do notebooka, dopóki się nie uruchomi).
- Włącz komputer przenośny HP, naciskając przycisk zasilania.
- Kliknij Kontyntynuj jeśli zostaniesz przeniesiony do okna Opcje.
- Spójrz na Uruchom Windows normalnie opcję i wybierz ją.
- naciskać Wchodzić a następnie poczekaj na pomyślne uruchomienie notebooka.
Co się stanie, jeśli twój laptop zawiera szczelną lub niewymienną baterię? Nie próbuj wyjmować tego typu baterii z laptopa; może unieważnić gwarancję i zniszczyć urządzenie.
Jak wykonać twardy reset komputera przenośnego HP z zapieczętowaną lub niewymienną baterią
- Całkowicie wyłącz komputer przenośny HP.
- Usuń wszystkie replikatory portów lub stacje dokujące z notebooka.
- Odłącz także wszystkie zewnętrzne urządzenia peryferyjne od notebooka.
- Upewnij się, że zasilacz sieciowy lub ładowarka nie jest podłączona.
- Naciśnij przycisk zasilania, a następnie przytrzymaj go przez 8-10 sekund.
- Po chwili ponownie podłącz zasilacz sieciowy do komputera przenośnego HP. Nie podłączaj żadnych urządzeń peryferyjnych, replikatorów portów ani stacji dokujących.
- Naciśnij przycisk zasilania, jak zwykle, aby włączyć notebook.
- Znajdź i wybierz Uruchom Windows normalnie jeśli na ekranie pojawi się menu startowe.
- Następnie wciśnij Wchodzić , a Twój notatnik prawdopodobnie zostanie uruchomiony.
Jak zresetować laptopa HP na 3 sposoby:
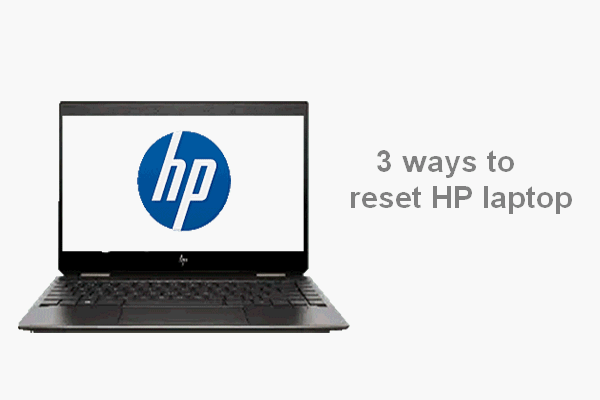 Zresetuj laptopa HP: jak wykonać twardy reset / przywrócić ustawienia fabryczne HP
Zresetuj laptopa HP: jak wykonać twardy reset / przywrócić ustawienia fabryczne HPW tym artykule dowiesz się, jak samodzielnie zresetować laptopa HP, aby rozwiązać problemy: twardy reset laptopa HP i przywrócenie ustawień fabrycznych laptopa HP.
Czytaj więcejMetoda 4: Wypróbuj testy komponentów
- wciśnij Moc przycisk.
- Naciskaj dalej wyjście na klawiaturze, aż pojawi się menu.
- Następnie naciśnij F2 klawisz i wybierz Testy komponentów .
- Wybierz komponenty, które chcesz przetestować: procesor, dysk twardy, klawiaturę, pamięć, sieć itp.
- Postępuj zgodnie z instrukcjami, jeśli zostaną znalezione jakiekolwiek błędy.
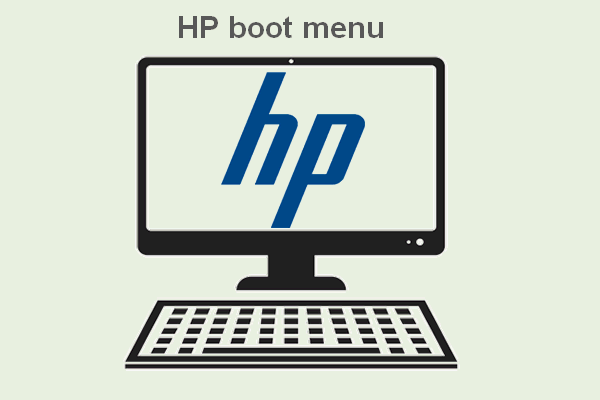 Co to jest menu rozruchowe HP? Jak uzyskać dostęp do menu startowego lub BIOS?
Co to jest menu rozruchowe HP? Jak uzyskać dostęp do menu startowego lub BIOS?Wiele osób zastanawia się, jakie klawisze nacisnąć, aby w razie potrzeby uzyskać menu rozruchowe HP na różnych modelach.
Czytaj więcejMetoda 5: Odśwież lub zresetuj laptopa HP
- Wybierz Rozwiązywanie problemów w Wybierz opcję
- Kliknij Odśwież swój komputer .
- Kliknij Następny i czekaj.
- Jeśli laptop uruchomi się pomyślnie, gotowe.
- Jeśli to się nie powiodło i ponownie pojawi się okno Wybierz opcję, wybierz Rozwiązywanie problemów -> Zresetuj komputer -> Następny -> usuń pliki -> postępuj zgodnie z instrukcjami wyświetlanymi na ekranie.
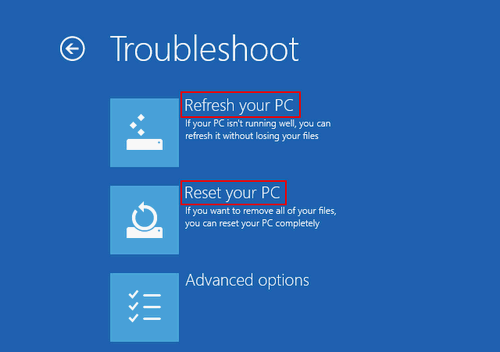
Co zrobić, jeśli nie widzisz okna Wybierz opcję? Wypróbuj te metody, aby uzyskać dostęp do opcji rozruchu.
- Wymuś uruchomienie systemu Windows w zaawansowanych opcjach rozruchu, naciskając określony klawisz.
- Użyj dysku odzyskiwania systemu Windows 10.
- Użyj dysku/dysku instalacyjnego systemu Windows 10.
[2021] Najlepsze narzędzia do naprawy rozruchu systemu Windows 10, które powinieneś wiedzieć.
Metoda 6: Uruchom w trybie awaryjnym
- Usuń wszystkie urządzenia peryferyjne.
- wciśnij Moc przycisk.
- wciśnij F8 klawisz, zanim pojawi się logo HP lub Windows.
- Wybierz Tryb bezpieczny w sieci za pomocą klawiszy strzałek.
- Postępuj zgodnie z instrukcjami wyświetlanymi na ekranie, aby kontynuować.
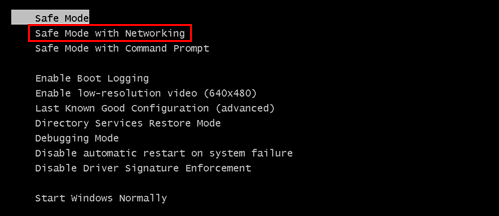
Metoda 7: Przywróć ustawienia BIOS do domyślnych
- Naciśnij i przytrzymaj Moc przycisk przez około 15 sekund.
- naciskać wyjście lub F10 aby wejść do menu ustawień BIOS.
- Wybierz opcję przywracania do ustawień domyślnych i naciśnij Wchodzić .
- Wyjdź z BIOS-u i uruchom ponownie laptopa.
Metoda 8: Zaktualizuj BIOS na laptopie HP
- Podłącz laptopa HP do działającego źródła zasilania za pomocą adaptera.
- Naciśnij i przytrzymaj Okna + B klawisze jednocześnie.
- Podczas wykonywania kroku 2 naciśnij i przytrzymaj Moc przycisk przez 1 sekundę.
- Zwolnij wszystkie klawisze, a lampka zasilania powinna się ponownie włączyć.
- Ekran laptopa pozostanie pusty przez około 40 sekund.
- Możesz także usłyszeć sygnały dźwiękowe.
- ten Aktualizacja systemu BIOS firmy HP pojawi się ekran i rozpocznie się proces aktualizacji.
Jak sprawdzić i zaktualizować BIOS na komputerze Dell?
Metoda 9: Rozwiązywanie problemów z czarnym ekranem laptopa HP
Ekran może być problemem, jeśli laptop nie włącza się nawet po podłączeniu. Problemy z ekranem należy zdiagnozować w następujący sposób:
- Zmodyfikuj jasność : należy zwiększyć jasność ekranu laptopa, aby upewnić się, że nie jest ustawiona na minimum.
- Wyłącz hibernację : ekran może pozostać czarny, jeśli pliki hibernacji zostaną nagle uszkodzone. Powinieneś wyłączyć tę funkcję, a następnie ponownie uruchomić laptopa.
- Podłącz do zewnętrznego monitora : możesz podłączyć laptopa HP do zewnętrznego wyświetlacza za pomocą kabla VGA, aby przetestować kabel LCD i LCD. Poza tym możesz spróbować podłączyć laptopa do telewizora za pomocą kabla HDMI. Następnie spróbuj ponownie uruchomić laptopa.
Jak podłączyć laptopa do telewizora bez kabla HDMI?
Uratuj swoje dane z laptopa HP
Udowodniono, że powyższe poprawki pomagają wielu osobom w końcu włączyć laptopy HP. Jeśli tak, następną rzeczą, którą musisz zrobić, jest utworzenie kopii zapasowej laptopa HP lub odzyskanie z niego utraconych danych.
Kopia zapasowa i przywracanie w systemie Windows 10
Jak wykonać kopię zapasową komputera za pomocą historii plików:
- otwarty Ustawienia .
- Wybierz Aktualizacja i bezpieczeństwo .
- Przejście do Utworzyć kopię zapasową na lewym pasku bocznym.
- Znajdź Utwórz kopię zapasową za pomocą historii plików Sekcja.
- Kliknij Dodaj dysk pod nim i wybierz dysk zewnętrzny lub lokalizację sieciową dla kopii zapasowych.
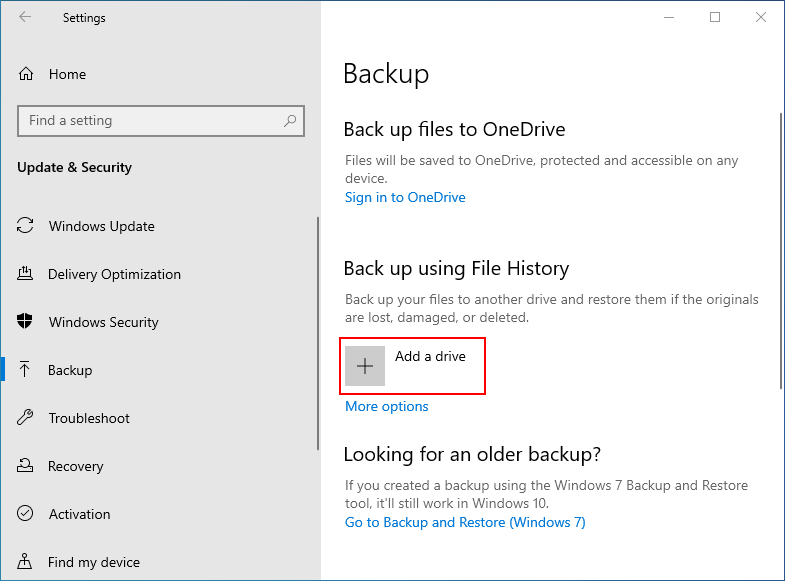
Jak przywrócić pliki za pomocą Historii plików:
- naciskać Okna + S .
- Rodzaj przywrócić pliki .
- Wybierz Przywróć swoje pliki za pomocą Historii plików .
- Przejrzyj listę i wybierz potrzebny plik.
- Wyświetl wszystkie jego wersje za pomocą strzałek.
- Wybierz Przywróć, gdy znajdziesz potrzebną wersję. Spowoduje to przywrócenie pliku do jego pierwotnej lokalizacji.
- Możesz także kliknąć prawym przyciskiem myszy Przywrócić i wybierz Przywróć do aby wybrać dla niego nową lokalizację.
Jest lepszy wybór do tworzenia kopii zapasowej systemu, dysku lub tylko ważnych danych zapisanych w systemie Windows 10: MiniTool ShadowMaker . Posiada następujące niesamowite funkcje:
- Kopia zapasowa i przywracanie systemu
- Utwórz kopię zapasową/synchronizuj otwarte pliki
- Przywróć do innego komputera
- Utwórz kopię zapasową woluminu klastra 2 MB
- Zmień schemat tworzenia kopii zapasowych
- Automatyczna kopia zapasowa
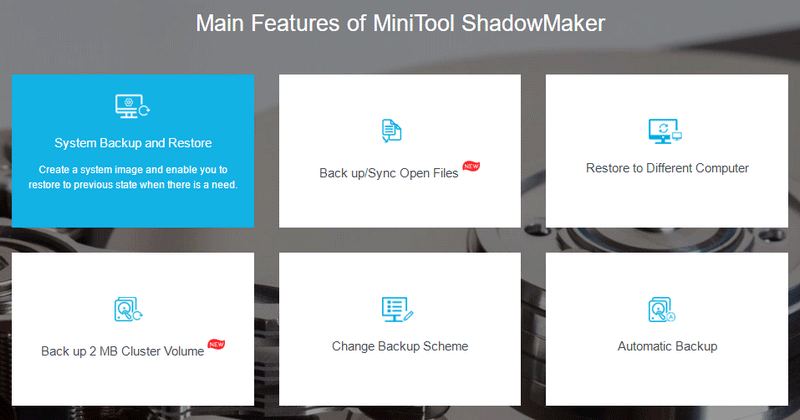
Odzyskaj dane z laptopa HP, który się nie włącza
Notatka: Jeśli twój laptop HP może w końcu włączyć się po użyciu powyższych metod, aby to naprawić, powinieneś uruchomić MiniTool Power Data Recovery, aby odzyskać pliki z dysku twardego laptopa tylko w kroku 3.Krok 1: utwórz płytę startową.
- Znajdź inny komputer z systemem Windows.
- Pobierz MiniTool Power Data Recovery, który ma przystawkę WinPE Bootable Builder.
- Zainstaluj i uruchom MiniTool Power Data Recovery.
- Podłącz dysk USB lub włóż płytę CD/DVD do komputera.
- Kliknij na Nośnik startowy w lewym dolnym rogu.
- Postępuj zgodnie z instrukcjami wyświetlanymi na ekranie, aby utworzyć rozruchowy dysk CD, DVD lub dysk flash USB.
- Wyjmij prawidłowo płytę startową z bieżącego komputera.
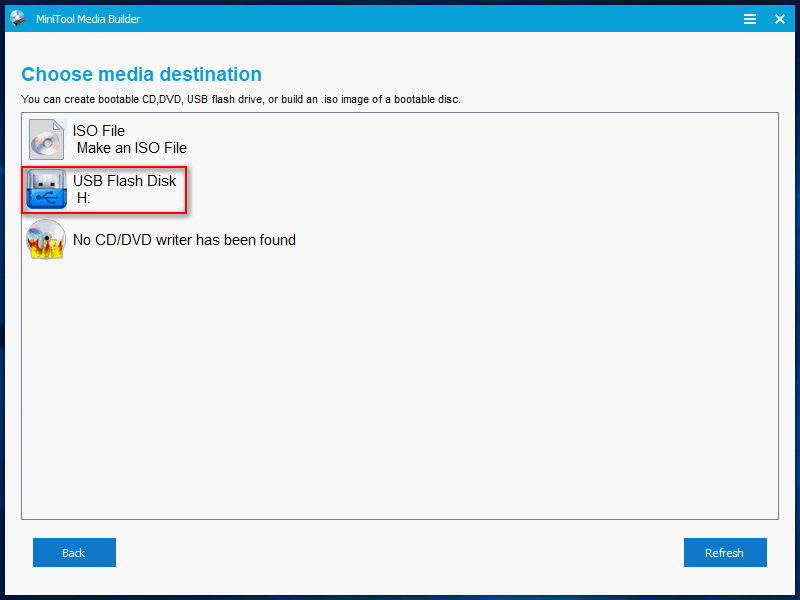
Krok 2: zmień kolejność rozruchu na laptopie HP.
- wciśnij Moc przycisk.
- naciskać wyjście / F10 aby wejść do menu ustawień BIOS.
- Iść do Magazynowanie -> Opcje rozruchu .
- Zmień kolejność rozruchu, aby płyta startowa była pierwszym urządzeniem rozruchowym.
- Wyjdź i uruchom ponownie laptopa HP.
Krok 3: odzyskaj dane z nierozruchowego laptopa HP.
- Podłącz dysk wymienny do laptopa, aby zapisać odzyskane dane.
- Wybierz Odzyskiwanie danych zasilania MiniTool na ekranie MiniTool PE Loader.
- Wybierać Dysk twardy z lewego okienka.
- Wybierz swój dysk twardy w prawym okienku i kliknij Skanowanie .
- Możesz także dwukrotnie kliknąć dysk, aby od razu rozpocząć proces skanowania.
- Poczekaj na skanowanie i przeglądaj wyniki. Sprawdź, co chcesz odzyskać.
- Kliknij na Ratować i wybierz dysk zewnętrzny jako miejsce przechowywania. Kliknij ok .
- Poczekaj na zakończenie procesu odzyskiwania.
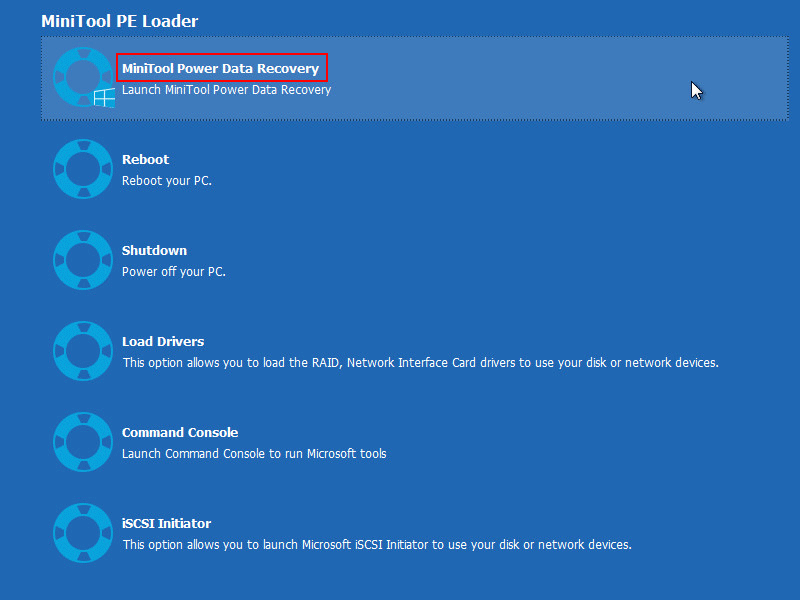
Następnie należy zamknąć oprogramowanie i ponownie zmienić kolejność rozruchu.
Wniosek
Nie przestrasz się, gdy stwierdzisz, że Twój laptop HP się nie włącza. To nie jest rzadka sytuacja; wiele osób cierpi lub kiedykolwiek dokuczał im ten sam problem - laptop nie włącza się nawet po podłączeniu. Lampka może mieć inny stan, gdy laptop HP przestaje działać: laptop HP nie włącza się, Laptop HP nie włącza się, ale świeci się lampka ładowania, laptop HP nie włącza lampek zasilania itp. Na tej stronie przedstawiono możliwe przyczyny tego problemu i przydatne rozwiązania go. Poza tym pokazuje, jak odzyskać ważne dane z laptopa HP, nawet jeśli się nie uruchamia.
Krótki czas letni dysku twardego HP do laptopa nie powiódł się [Szybka naprawa].

![Co należy zrobić, aby pozwolić przeglądarce Google Chrome na usunięcie adresu URL autouzupełniania? [MiniTool News]](https://gov-civil-setubal.pt/img/minitool-news-center/37/what-should-do-let-google-chrome-delete-autocomplete-url.jpg)

![[Naprawiono] Chcesz uwierzytelnić usługi Microsoft w Minecrafcie?](https://gov-civil-setubal.pt/img/news/92/you-need-authenticate-microsoft-services-minecraft.png)




![Skąd mam wiedzieć, jaki DDR jest moja pamięć RAM? Postępuj zgodnie z przewodnikiem teraz! [MiniTool News]](https://gov-civil-setubal.pt/img/minitool-news-center/01/how-do-i-know-what-ddr-my-ram-is.png)



![[Rozwiązano] 9 sposobów: Xfinity WiFi połączone, ale brak dostępu do Internetu](https://gov-civil-setubal.pt/img/news/63/9-ways-xfinity-wifi-connected-no-internet-access.png)
![Naprawiono - brak domyślnego urządzenia rozruchowego lub niepowodzenie rozruchu w Lenovo / Acer [MiniTool Tips]](https://gov-civil-setubal.pt/img/backup-tips/36/fixed-default-boot-device-missing.png)
![Co to jest UXDServices i jak naprawić problem UXDServices? [Wiadomości o Mininarzędziu]](https://gov-civil-setubal.pt/img/minitool-news-center/80/what-is-uxdservices.jpg)
![Co to jest pomocnik skojarzeń plików i jak go usunąć? [MiniTool News]](https://gov-civil-setubal.pt/img/minitool-news-center/25/what-is-file-association-helper.jpg)


![Jak uruchomić PS4 w trybie awaryjnym i rozwiązywać problemy? [Wiadomości o Mininarzędziu]](https://gov-civil-setubal.pt/img/minitool-news-center/10/how-start-your-ps4-safe-mode.jpg)
