Świetne sposoby na wyłączenie ochrony DMA jądra w systemie Windows 11
Great Ways To Disable Kernel Dma Protection On Windows 11
Ochrona jądra DMA to funkcja zabezpieczeń systemu Windows. Niektórzy użytkownicy chcą to wyłączyć. Ten post z MiniNarzędzie informuje, jak sprawdzić, czy ochrona Kernel DMA jest włączona i jak wyłączyć ochronę Kernel DMA w systemie Windows 11.
Co to jest ochrona jądra DMA?
Ochrona jądra DMA to funkcja bezpieczeństwa w systemie Windows 11, która zapobiega nieautoryzowanemu dostępowi do pamięci systemowej przez urządzenia zewnętrzne. Jednak niektórzy użytkownicy mogą chcieć go wyłączyć z różnych powodów, takich jak problemy ze zgodnością lub optymalizacja wydajności.
Jak sprawdzić, czy ochrona DMA jądra jest włączona?
Systemy obsługujące ochronę Kernel DMA włączą tę funkcję automatycznie, bez konieczności konfiguracji przez użytkownika lub administratora IT. Oto jak sprawdzić, czy ochrona Kernel DMA jest włączona.
Możesz użyć ustawień zabezpieczeń systemu Windows, aby sprawdzić, czy ochrona jądra DMA jest włączona. Oto jak to zrobić:
1. Naciśnij Okna + I klawisze, aby otworzyć Ustawienia. Następnie idź do Prywatność i bezpieczeństwo > Bezpieczeństwo systemu Windows > Otwórz Zabezpieczenia systemu Windows .
2. Następnie wybierz Bezpieczeństwo urządzenia > Szczegóły izolacji rdzenia > Ochrona dostępu do pamięci .
Alternatywnie możesz użyć aplikacji Informacje o systemie (msinfo32.exe). Jeśli system obsługuje ochronę Kernel DMA, plik Ochrona jądra DMA wartość zostanie ustawiona na NA .
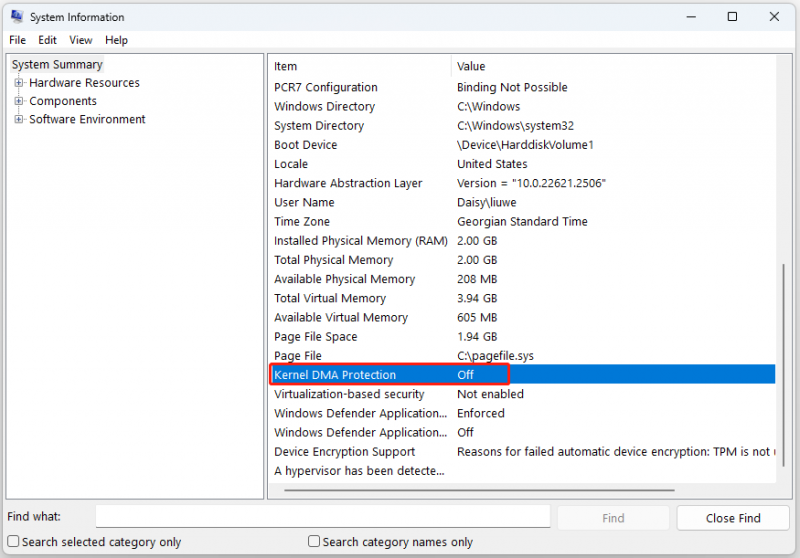
Jak wyłączyć ochronę DMA jądra
Aby wyłączyć ochronę Kernel DMA w systemie Windows 11, możesz wykonać następujące kroki:
1. Naciśnij Okna + I klawisze, aby otworzyć Ustawienia. Następnie idź do Prywatność i bezpieczeństwo > Bezpieczeństwo systemu Windows > Otwórz Zabezpieczenia systemu Windows .
2. Następnie wybierz Bezpieczeństwo urządzenia > Szczegóły izolacji rdzenia . W obszarze Ochrona dostępu do pamięci przełącz przełącznik w położenie Wyłączone. W celu potwierdzenia zmiany może być konieczne wprowadzenie hasła administratora lub kodu PIN.
3. Uruchom ponownie laptopa, aby zmiana zaczęła obowiązywać.
Niektórzy użytkownicy zgłaszają, że poprzednia metoda nie umożliwia wyłączenia ochrony Kernel DMA, wówczas można spróbować wyłączyć ją w systemie BIOS. Wyłączenie ochrony DMA jądra zależy od BIOS-u innego producenta. Jeśli możesz zdobyć konkretną instrukcję, byłoby to bardziej pomocne. Dlatego zapoznaj się z instrukcją producenta komputera. Ale ogólnie kroki są następujące:
1. Naciśnij klawisz Pewne, aby wejdź do BIOS-u w zależności od producenta komputera.
2. Jeśli uda Ci się uruchomić komputer, wylądujesz na stronie BIOS-u. Zwykle to ustawienie DMA będzie znajdować się w obszarze Bezpieczeństwo Patka.
3. Wybierz opcję Kernel DMA Protection, a następnie wybierz Wyłączony .
Porady: Jeśli nie masz możliwości wyłączenia ochrony Kernel DMA Protection, możesz ustawić technologię Intel Virtualization Technology for I/O (VT-d) na Wyłączony w BIOSie. (Ustawienia VT-d można znaleźć w sekcji Zaawansowane ustawienia procesora )Zapisz i wyjdź, a następnie uruchom ponownie komputer MXI.
Jak chronić swój komputer
Niezależnie od tego, czy wyłączasz ochronę Kernel DMA w systemie Windows 11, czy nie, zaleca się regularne tworzenie kopii zapasowych ważnych danych w celu ich ochrony, ponieważ ataki wirusów lub ataki złośliwego oprogramowania mogą spowodować utratę danych. Aby to zrobić, możesz spróbować darmowe oprogramowanie do tworzenia kopii zapasowych – MiniTool ShaodwMaker. Może tworzyć kopie zapasowe plików, folderów, systemów i dysków.
Wersja próbna MiniTool ShadowMaker Kliknij, aby pobrać 100% Czyste i bezpieczne
Ostatnie słowa
Jak wyłączyć ochronę Kernel DMA w systemie Windows 11? W tym poście przedstawiono sposoby i możesz wybrać jeden z nich w zależności od potrzeb. Mam nadzieję, że ten post będzie dla Ciebie przydatny.
![[ROZWIĄZANE] Dysk USB nie wyświetla plików i folderów + 5 metod [Porady MiniTool]](https://gov-civil-setubal.pt/img/data-recovery-tips/52/usb-drive-not-showing-files.jpg)
![Jak skompresować folder w systemie Windows 10 lub Mac, aby zmniejszyć rozmiar [Wiadomości MiniTool]](https://gov-civil-setubal.pt/img/minitool-news-center/84/how-compress-folder-windows-10.png)
![Jak naprawić problemy z urządzeniem AMD High Definition Audio [MiniTool News]](https://gov-civil-setubal.pt/img/minitool-news-center/13/how-fix-amd-high-definition-audio-device-issues.jpg)

![Jak połączyć Spotify z Facebookiem na komputerze / urządzeniu mobilnym [MiniTool News]](https://gov-civil-setubal.pt/img/minitool-news-center/31/how-connect-spotify-facebook-computer-mobile.png)




![Mozilla Thunderbird Pobieranie/Instalacja/Aktualizacja dla Windows/Mac [Wskazówki MiniTool]](https://gov-civil-setubal.pt/img/news/5D/mozilla-thunderbird-download/install/update-for-windows/mac-minitool-tips-1.png)



![Jak naprawić błąd „Wystąpił błąd systemu 53” w systemie Windows? [MiniTool News]](https://gov-civil-setubal.pt/img/minitool-news-center/17/how-fix-system-error-53-has-occurred-error-windows.jpg)
![[Naprawiono!] Błąd 0xc0210000: Klucz funkcji BitLocker nie został prawidłowo załadowany](https://gov-civil-setubal.pt/img/news/A8/fixed-error-0xc0210000-bitlocker-key-wasn-t-loaded-correctly-1.png)


![Jak sparować urządzenie Bluetooth w systemie Windows 11/10/8.1/7? [Wskazówki dotyczące Mininarzędzia]](https://gov-civil-setubal.pt/img/news/4C/how-to-pair-a-bluetooth-device-on-windows-11/10/8-1/7-minitool-tips-1.jpg)

