Jak wykonać kopię zapasową swojego cyfrowego życia? Ten przewodnik zawiera kroki!
How To Back Up Your Digital Life This Guide Provides Steps
Jeśli masz smartfon, tablet, pocztę e-mail, komputer lub konto do przechowywania dokumentów online, ważne jest, aby wykonać kopię zapasową znajdujących się na nich danych. Jak wykonać kopię zapasową swojego cyfrowego życia? Ten post z MiniNarzędzie udzieli Ci wszystkich odpowiedzi.Jeżeli twój komputer ulega awarii , Twój telefon zostanie zgubiony lub skradziony, albo wydarzy się inne nieszczęście, wszystkie Twoje cenne dane, takie jak zdjęcia rodzinne, domowe filmy, praca i cyfrowa kolekcja muzyki itp. zostaną utracone. Jeśli jednak wcześniej utworzyłeś kopię zapasową, wszystko stanie się inny. Dlatego dzisiaj naszym tematem jest tworzenie kopii zapasowych cyfrowego życia.
Jak wykonać kopię zapasową swojego cyfrowego życia?
Poniżej przedstawiono kroki tworzenia kopii zapasowej cyfrowego życia.
Krok 1: Zrób plan tworzenia kopii zapasowych
Pierwszym krokiem jest utworzenie planu tworzenia kopii zapasowych. To powinno obejmować jakie dane wykonać kopię zapasową, gdzie przechowywać pliki kopii zapasowych i jak często chcesz wykonywać kopię zapasową .
Możesz rozważyć zakup zewnętrznego dysku twardego i regularnie twórz na nim kopie zapasowe danych. W przeciwieństwie do usług tworzenia kopii zapasowych w chmurze, które wymagają aktywnego połączenia internetowego, zewnętrznych dysków twardych można używać w trybie offline. Możesz także wybrać opcję tworzenia kopii zapasowych na dysku USB lub dysku flash, ponieważ są one małe i przenośne, a w razie potrzeby można je łatwo zabrać ze sobą. Poza tym zaleca się tworzenie kopii zapasowych codziennie lub co najmniej raz w tygodniu.
Krok 2: Wybierz narzędzie do tworzenia kopii zapasowych
Wybór doskonałego narzędzia do tworzenia kopii zapasowych to drugi krok w tworzeniu kopii zapasowych i zabezpieczeniu cyfrowego życia.
Niektórzy użytkownicy wybierają przechowywanie w chmurze jako narzędzie do tworzenia kopii zapasowych, takie jak Dysk Google, OneDrive, Dropbox itp. Są to świetne sposoby udostępniania i synchronizowania dokumentów, ale nie nadają się do tworzenia kopii zapasowych. Kiedy wprowadzasz zmiany w plikach na swoim komputerze, zmiany te są synchronizowane z magazynem w chmurze. Jeśli plik zostanie uszkodzony, uszkodzona zawartość zostanie wysłana do magazynu w chmurze i będzie miała wpływ na wszystkie Twoje kopie zapasowe.
System Windows 11/10 oferuje funkcję Kopia zapasowa systemu Windows, która tworzy kopię zapasową większości danych na koncie Microsoft, ale nie może przywrócić systemu w przypadku awarii dysku twardego. W ten sposób możesz wybrać program do tworzenia kopii zapasowych innej firmy, aby chronić swoje pliki i systemy. Zaleca się wypróbowanie profesjonalisty Oprogramowanie do tworzenia kopii zapasowych komputera – MiniTool ShadowMaker, który na to pozwala kopia zapasowa , synchronizuj pliki, przenieś system Windows na inny dysk , dokonywać klonowanie sektor po sektorze itp.
Wersja próbna MiniTool ShadowMaker Kliknij, aby pobrać 100% Czyste i bezpieczne
Krok 3: Wykonaj zadanie tworzenia kopii zapasowej
Najważniejszym krokiem jest wykonanie zadania tworzenia kopii zapasowej. Jak wykonać kopię zapasową swojego cyfrowego życia za pomocą MiniTool ShadowMaker? Postępuj zgodnie z poniższym przewodnikiem:
1:Uruchom MiniTool ShadowMaker. Kliknij Zachowaj wersję próbną kontynuować.
2: Następnie przejdź do Kopia zapasowa strona. MiniTool ShadowMaker domyślnie wybiera system jako źródło kopii zapasowej. Aby utworzyć kopię zapasową plików cyfrowych, takich jak obrazy, filmy lub zdjęcia, kliknij Foldery i pliki .
3: Kliknij MIEJSCE DOCELOWE moduł umożliwiający wybranie miejsca docelowego kopii zapasowej. Oto cztery dostępne ścieżki, w tym Użytkownik , Komputer , Biblioteki , I Wspólny . Zaleca się wybranie zewnętrznego dysku twardego jako miejsca docelowego
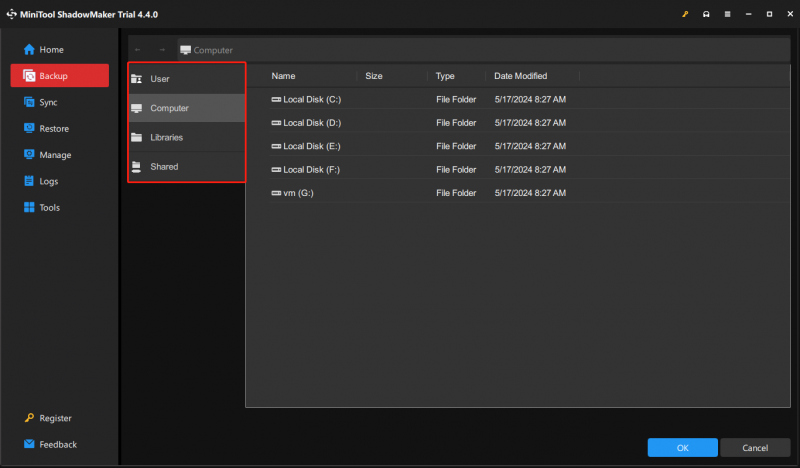
4: Przejdź do opcji i zobaczysz trzy karty – Opcje kopii zapasowych , Schemat tworzenia kopii zapasowych , I Ustawienia harmonogramu . Aby utworzyć kopię zapasową swojego cyfrowego harmonogramu życia, kliknij Ustawienia harmonogramu i wybierz punkt czasowy. Aby zaoszczędzić miejsce na dysku twardym zajmowanym przez obraz, możesz przejść do Opcje powrotu aby ustawić poziom kompresji w celu zmniejszenia rozmiaru pliku.
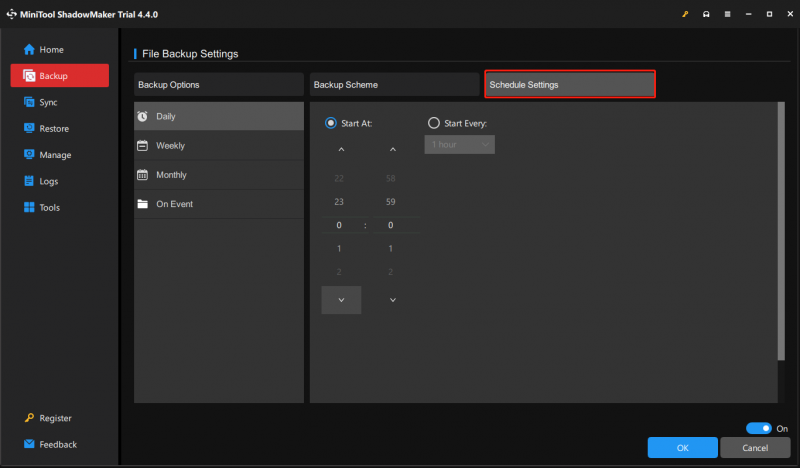
5: Wreszcie możesz kliknąć Utwórz kopię zapasową teraz , aby rozpocząć zadanie tworzenia kopii zapasowej już teraz.
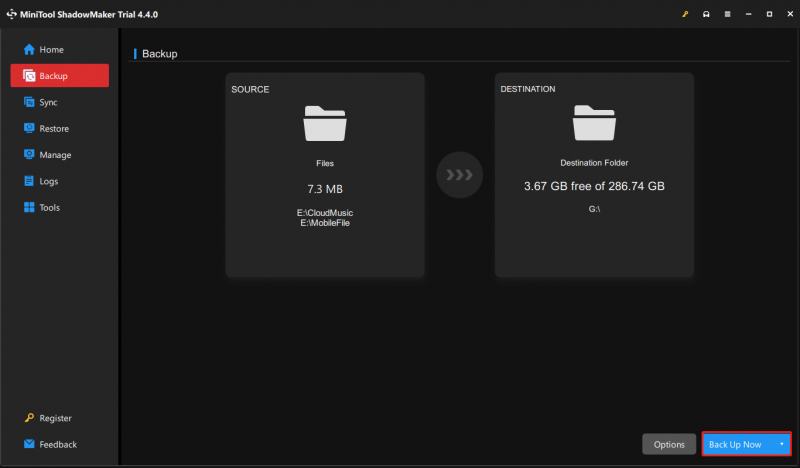
Krok 4: Przetestuj kopię zapasową
Czwartym krokiem jest przetestowanie kopii zapasowej. Wszystko, co musisz zrobić, to przywrócić dane z kopii zapasowej i upewnić się, że wszystko działa poprawnie. Jeśli coś pójdzie nie tak, natychmiast się o tym dowiesz i będziesz mógł podjąć kroki, aby to naprawić. Oto jak przywrócić pliki cyfrowe za pomocą MiniTool ShadowMaker.
Porady: Można też udać się do Zarządzać aby znaleźć zadanie kopii zapasowej, i kliknij trzy kropki, aby wybrać Zweryfikować . Następnie możesz sprawdzić integralność obrazu.1: W Przywrócić wybierz obraz kopii zapasowej pliku, który chcesz przywrócić, i kliknij przycisk Przywrócić przycisk. Możesz także kliknąć Dodaj kopię zapasową , aby ręcznie wybrać obraz kopii zapasowej pliku.
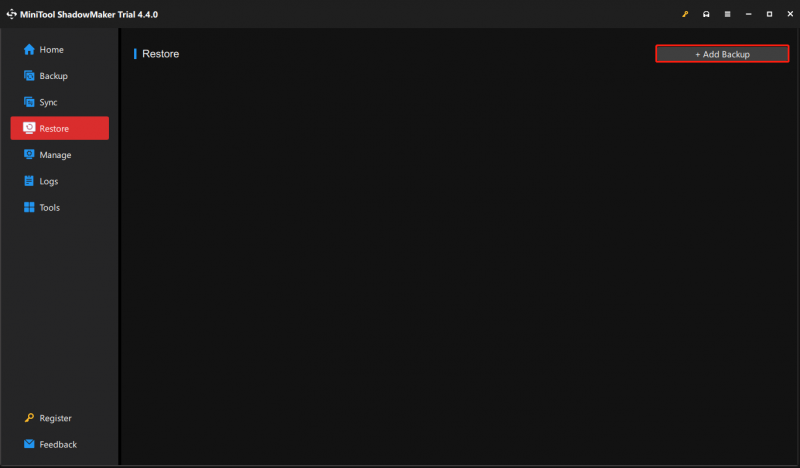
2: W wyskakującym oknie wybierz wersję przywracania pliku i kliknij Następny .
3: Następnie wybierz pliki do przywrócenia i kliknij Następny .
4: Kliknij Przeglądać , aby wybrać lokalizację docelową do zapisania przywróconych plików.
5: Następnie kliknij Początek aby rozpocząć operację.
Wskazówka:
Krok 5: Zorganizuj i przejrzyj kopię zapasową
Piątym i ostatnim krokiem jest regularne przeglądanie i aktualizacja planu tworzenia kopii zapasowych. W miarę jak zmienia się Twoje cyfrowe życie, zmieniają się także Twoje plany tworzenia kopii zapasowych. Oznacza to, że musisz filtrować i organizować elementy, których kopię zapasową chcesz utworzyć. Dużo miejsca jest marnowane na zbędne pliki, takie jak zrzuty ekranu, biuletyny i nieużywane aplikacje. Na komputerze lub telefonie większości użytkowników znajduje się wiele zduplikowanych obrazów.
Jeśli Twoja rolka ze zdjęciami lub dysk twardy zawiera tysiące zdjęć lub plików i przewijanie każdego obrazu lub pliku jeden po drugim zajmie dużo czasu, możesz wypróbować oprogramowanie do deduplikacji, aby je znaleźć. Być może potrzebujesz następujących postów:
- 9 najlepszych wyszukiwarek duplikatów plików pomaga znaleźć duplikaty plików
- Jak znaleźć i usunąć zduplikowane pliki w systemie Windows?
- Jak znaleźć ukryte i usunąć zduplikowane zdjęcia na iPhonie
Dolna linia
Ponieważ nasze życie jest przechowywane w sferze cyfrowej, posiadanie niezawodnego planu tworzenia kopii zapasowych jest ważniejsze niż kiedykolwiek. Możesz zapoznać się z tym postem, aby pomóc Ci w tworzeniu kopii zapasowych i zabezpieczeniu swojego cyfrowego życia. Mam nadzieję, że ten post będzie dla Ciebie przydatny.




![Skróty klawiaturowe systemu Windows nie działają? Wypróbuj te 7 poprawek [MiniTool News]](https://gov-civil-setubal.pt/img/minitool-news-center/08/windows-keyboard-shortcuts-not-working.jpg)

![Co to jest Bezpieczna przeglądarka AVG? Jak go pobrać/zainstalować/odinstalować? [Wskazówki dotyczące Mininarzędzia]](https://gov-civil-setubal.pt/img/news/3F/what-is-avg-secure-browser-how-to-download/install/uninstall-it-minitool-tips-1.png)



![Nie jesteś zalogowany na serwerach Rocket League? Oto jak to naprawić! [MiniTool News]](https://gov-civil-setubal.pt/img/minitool-news-center/42/not-logged-into-rocket-league-servers.jpg)



![Co to jest Ntoskrnl.Exe i jak naprawić spowodowany przez to BSOD [MiniTool Wiki]](https://gov-civil-setubal.pt/img/minitool-wiki-library/43/what-is-ntoskrnl-exe.jpg)


![[FIX] Odzyskaj zdjęcia iPhone'a, które zniknęły z Rolki z aparatu [MiniTool Tips]](https://gov-civil-setubal.pt/img/ios-file-recovery-tips/05/recover-iphone-photos-disappeared-from-camera-roll.jpg)

