Jak naprawić błąd transferu funkcji podczas instalacji oprogramowania?
How To Fix Feature Transfer Error During Software Installation
Podczas instalowania programu wszystko może nie przebiegać zgodnie z oczekiwaniami. Na przykład może wystąpić błąd przesyłania funkcji i nie można zainstalować oprogramowania. Dlaczego pojawia się ten błąd? Jak to rozwiązać? Aby uzyskać więcej rozwiązań, możesz zapoznać się z tym postem z Rozwiązanie MiniTool .Błąd instalacji: Błąd transferu funkcji
Błąd transferu funkcji może uniemożliwić zainstalowanie programu lub oprogramowania na komputerze. Niewystarczające uprawnienia administracyjne, ingerencja programów zabezpieczających, uszkodzone pliki systemowe i inne czynniki mogą powodować ten błąd w postaci jednego z następujących komunikatów o błędach:
- Błąd transferu funkcji: odmowa dostępu.
- Błąd transferu funkcji: system nie może określić określonego pliku.
- Błąd przeniesienia funkcji: katastrofalna awaria.
- Błąd transferu funkcji: cykliczna kontrola nadmiarowości.
- Błąd transferu funkcji: nazwa pliku, nazwa katalogu lub składnia etykiety woluminu jest niepoprawna.
Jak naprawić ten błąd, aby zainstalować programy bez błędów? Nie martw się! Każdy problem ma rozwiązanie! W tym poście przedstawiono kilka metod rozwiązywania problemów. Możesz je wypróbować jedna po drugiej, aż błąd zostanie naprawiony.
Porady: Aby chronić swoje dane, lepiej wcześniej wykonać kopię zapasową ważnych plików. Jeśli chodzi o tworzenie kopii zapasowych, kawałek Oprogramowanie do tworzenia kopii zapasowych systemu Windows Najbardziej zalecany jest program MiniTool ShadowMaker. Za jego pomocą możesz wykonać kopię zapasową wielu elementów, w tym plików, folderów, systemu Windows, partycji, a nawet całego dysku. Uzyskaj bezpłatną wersję próbną i wypróbuj już teraz!
Wersja próbna MiniTool ShadowMaker Kliknij, aby pobrać 100% Czyste i bezpieczne
Jak naprawić błąd instalacji: błąd przeniesienia funkcji w systemie Windows 10/11?
Poprawka 1: Napraw uszkodzone pliki systemowe
Wszelkie uszkodzenia plików systemowych są także częstą przyczyną większości błędów w systemie, w tym błędów przesyłania funkcji. Na szczęście możesz uruchomić Kontroler plików systemowych (SFC), aby wykryć uszkodzone pliki systemowe i naprawić je za pomocą kopii z pamięci podręcznej. Aby to zrobić:
Krok 1. Wpisz cmd w pasku wyszukiwania, aby zlokalizować Wiersz polecenia i uruchom go jako administrator.
Krok 2. W oknie poleceń wpisz sfc /skanuj i uderzył Wchodzić .
Poprawka 2: Uruchom to oprogramowanie w trybie zgodności
Uruchamianie problematycznego oprogramowania w trybie zgodności okazało się również skuteczne w przypadku błędów przesyłania funkcji. Oto jak to zrobić:
Krok 1. Kliknij prawym przyciskiem myszy problematyczne oprogramowanie i wybierz Nieruchomości z menu kontekstowego.
Krok 2. W Zgodność zakładka, sprawdź Uruchom program w trybie zgodności z > wybierz wersję systemu Windows z rozwijanego menu > zaznacz Uruchom ten program jako administrator .
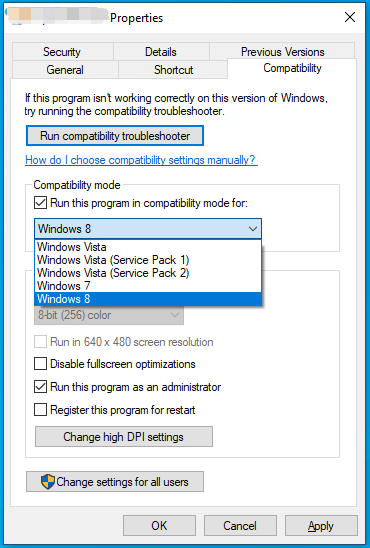
Krok 3. Kliknij Stosować & OK aby zapisać zmiany.
Poprawka 3: Tymczasowo wyłącz oprogramowanie antywirusowe
Instalacja oprogramowania lub programów może być również blokowana przez programy zabezpieczające, takie jak Windows Defender lub inne oprogramowanie antywirusowe innych firm, dzięki czemu można je tymczasowo wyłączyć. Tutaj jako przykład bierzemy wyłączenie Ochrony w czasie rzeczywistym i Zapory systemu Windows Defender:
Ruch 1: Wyłącz Ochronę w czasie rzeczywistym
Krok 1. Naciśnij Wygrać + I otworzyć Ustawienia Windowsa .
Krok 2. W menu ustawień przewiń w dół, aby znaleźć Aktualizacja i bezpieczeństwo i uderzył.
Krok 3. W Bezpieczeństwo systemu Windows zakładka, naciśnij Ochrona przed wirusami i zagrożeniami > kliknij Zarządzaj ustawieniami > wyłącz Ochrona w czasie rzeczywistym .
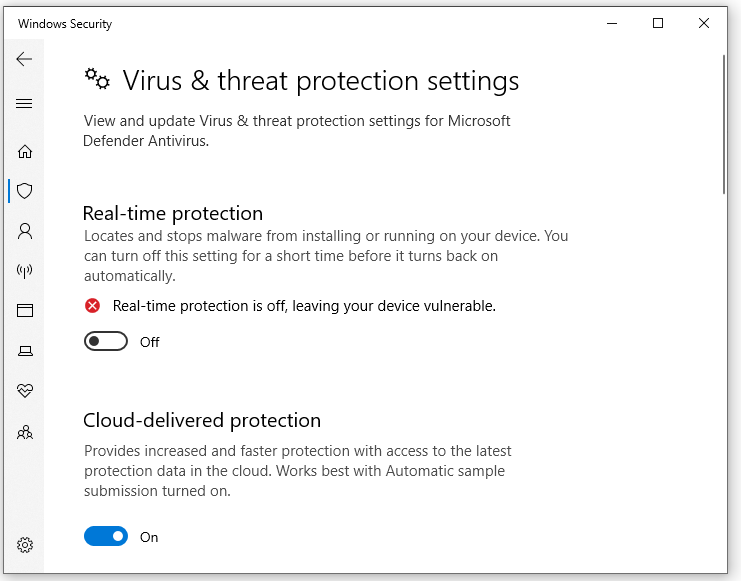
Ruch 2: Wyłącz Zaporę systemu Windows Defender
Krok 1. Otwórz Panel sterowania .
Krok 2. Przejdź do System i bezpieczeństwo > Zapora systemu Windows Defender > Włącz lub wyłącz Zaporę systemu Windows Defender .
Krok 3. Zaznacz Wyłącz Zaporę systemu Windows Defender (niezalecane) pod obydwoma Ustawienia sieci prywatnej I Ustawienia sieci publicznej .
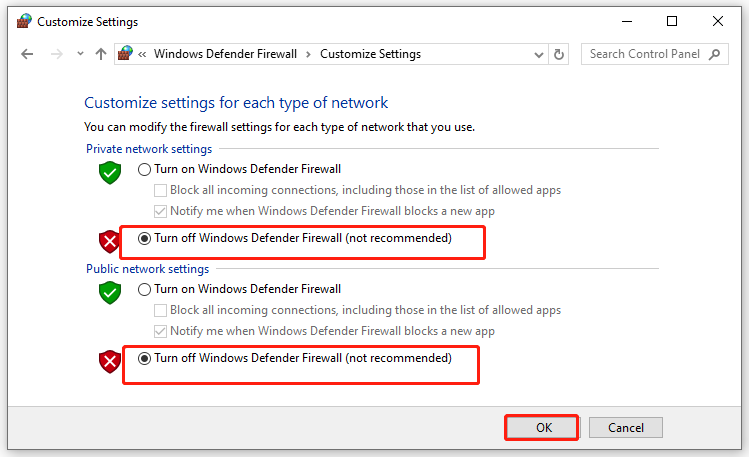
Po wyłączeniu Ochrony w czasie rzeczywistym i Zapory systemu Windows Defender Twój komputer będzie podatny na ataki. Dlatego po rozwiązaniu problemu należy je ponownie włączyć.
Poprawka 4: Wykonaj czysty rozruch
Oprogramowanie innych firm lub elementy startowe mogą również być przyczyną błędu przesyłania funkcji. Dlatego możesz wykonaj czysty rozruch aby wykluczyć ich ingerencję. Oto jak to zrobić:
Krok 1. Wpisz Konfiguracja systemu w pasku wyszukiwania i naciśnij Wchodzić Wystrzelić Konfiguracja systemu .
Krok 2. Przejdź do Usługi zakładka > sprawdź Ukryj wszystkie usługi Microsoft > uderzył Wyłącz wszystkie .
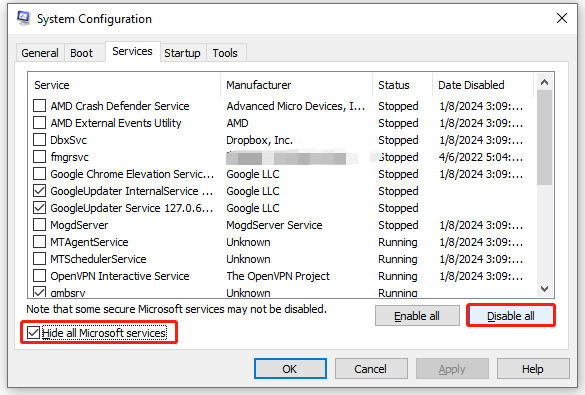
Krok 3. Przejdź do Uruchomienie zakładkę i kliknij Otwórz Menedżera zadań .
Krok 4. Kliknij prawym przyciskiem myszy każdy włączony element jeden po drugim i wybierz Wyłączyć .
Krok 5. Wróć do Konfiguracja systemu aby zapisać wszystkie wprowadzone zmiany.
Poprawka 5: zaktualizuj system Windows 10/11
Niestabilny system operacyjny może również powodować błąd przesyłania funkcji podczas instalacji oprogramowania. Zwykle najnowsza aktualizacja systemu Windows może pomóc w zapewnieniu bezpieczeństwa i stabilności systemu Windows. Jeśli nie aktualizujesz systemu operacyjnego przez dłuższy czas, czas zainstalować najnowszy. Wykonaj następujące kroki:
Krok 1. Otwórz Ustawienia Windowsa .
Krok 2. Przejdź do Aktualizacja i bezpieczeństwo > Bezpieczeństwo systemu Windows > Sprawdź aktualizacje .
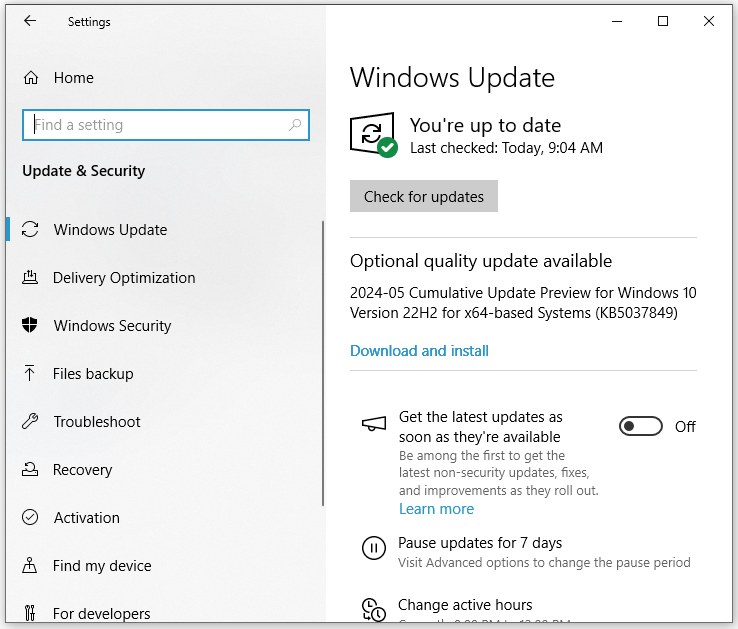
Ostatnie słowa
W tym poście dowiesz się, jak naprawić błąd przesyłania funkcji podczas instalacji oprogramowania lub programu w systemie Windows 10/11. Mam szczerą nadzieję, że możesz z nich skorzystać. Miłego dnia!
![[ROZWIĄZANE] Dysk USB nie wyświetla plików i folderów + 5 metod [Porady MiniTool]](https://gov-civil-setubal.pt/img/data-recovery-tips/52/usb-drive-not-showing-files.jpg)
![Jak skompresować folder w systemie Windows 10 lub Mac, aby zmniejszyć rozmiar [Wiadomości MiniTool]](https://gov-civil-setubal.pt/img/minitool-news-center/84/how-compress-folder-windows-10.png)
![Jak naprawić problemy z urządzeniem AMD High Definition Audio [MiniTool News]](https://gov-civil-setubal.pt/img/minitool-news-center/13/how-fix-amd-high-definition-audio-device-issues.jpg)

![Jak połączyć Spotify z Facebookiem na komputerze / urządzeniu mobilnym [MiniTool News]](https://gov-civil-setubal.pt/img/minitool-news-center/31/how-connect-spotify-facebook-computer-mobile.png)




![Mozilla Thunderbird Pobieranie/Instalacja/Aktualizacja dla Windows/Mac [Wskazówki MiniTool]](https://gov-civil-setubal.pt/img/news/5D/mozilla-thunderbird-download/install/update-for-windows/mac-minitool-tips-1.png)

![Naprawiono: błąd podczas ładowania pliku multimedialnego nie mógł być odtworzony w Chrome [MiniTool News]](https://gov-civil-setubal.pt/img/minitool-news-center/19/fixed-error-loading-media-file-could-not-be-played-chrome.png)
![Pełny przewodnik - jak zmienić kolor tekstu w Discordzie [MiniTool News]](https://gov-civil-setubal.pt/img/minitool-news-center/38/full-guide-how-change-text-color-discord.png)
![10 sztuczek dotyczących wiersza polecenia, które powinien znać każdy użytkownik systemu Windows [Porady MiniTool]](https://gov-civil-setubal.pt/img/disk-partition-tips/03/10-command-prompt-tricks-that-every-windows-user-should-know.png)
![[Rozwiązano!] Nowy folder systemu Windows 10 zawiesza Eksplorator plików? [Wiadomości o Mininarzędziu]](https://gov-civil-setubal.pt/img/minitool-news-center/83/windows-10-new-folder-freezes-file-explorer.png)

![Oto 8 rozwiązań, które naprawią Windows 10 Action Center nie otwiera się [MiniTool News]](https://gov-civil-setubal.pt/img/minitool-news-center/07/here-are-8-solutions-fix-windows-10-action-center-won-t-open.png)
![5 wskazówek, jak naprawić brak Menedżera Realtek HD Audio w systemie Windows 10 [MiniTool News]](https://gov-civil-setubal.pt/img/minitool-news-center/64/5-tips-fix-realtek-hd-audio-manager-missing-windows-10.jpg)

