Jak naprawić pamięć, której nie można zapisać lub odczytać w systemie Windows 10 11?
How To Fix The Memory Could Not Be Written Or Read Windows 10 11
Co robi pamięci nie można zapisać ani odczytać komunikat o błędzie oznacza? Dlaczego to się pojawia? W tym poście z Rozwiązanie MiniTool , omówimy przyczyny tego problemu i pomożemy Ci łatwo się z niego wydostać.Nie można zapisać ani odczytać pamięci
Podczas wykonywania różnych operacji na komputerze, takich jak wyłączanie lub ponowne uruchamianie komputera, przeglądanie stron internetowych, granie w gry i inne, może pojawić się następujący komunikat o błędzie:
Instrukcja pod adresem 0x000000006D1FB90D odwołuje się do pamięci pod adresem 0x000000006D1FB90D. Nie można zapisać pamięci. Kliknij OK, aby zakończyć program.
Ten błąd wskazuje, że istnieje poważny problem z protokołami dostępu do pamięci systemu operacyjnego. To ostrzeżenie może być spowodowane kilkoma przyczynami, takimi jak:
- Niewłaściwe wyłączenie komputera.
- Ingerencja programów i usług stron trzecich.
- Uszkodzone pliki systemowe.
- Wadliwe moduły pamięci.
- Za mało pamięci wirtualnej.
Wersja próbna MiniTool ShadowMaker Kliknij, aby pobrać 100% Czyste i bezpieczne
Jak naprawić pamięć, której nie można zapisać w systemie Windows 11/10?
Poprawka 1: Zamknij wszystkie uruchomione programy przed wyłączeniem komputera
Jeśli podczas wyłączania komputera pojawi się błąd „Pamięć nie mogła zostać zapisana”, istnieje prawdopodobieństwo, że w programie działają jakieś programy. Dlatego przed wyłączeniem komputera należy zamknąć wszystkie aplikacje.
Poprawka 2: Napraw uszkodzone pliki systemowe
Uszkodzenie plików systemowych może mieć negatywny wpływ na stabilność systemu. Jeśli w twoim systemie znajdują się uszkodzone pliki systemowe, uruchom kombinację Kontroler plików systemowych (SFC) i Obsługa i zarządzanie obrazami wdrożeniowymi (DISM) może być pomocny. Aby to zrobić:
Krok 1. Wpisz cmd w pasku wyszukiwania, aby zlokalizować Wiersz polecenia i uruchom go jako administrator.
Krok 2. Wejście sfc /skanuj i uderzył Wchodzić .
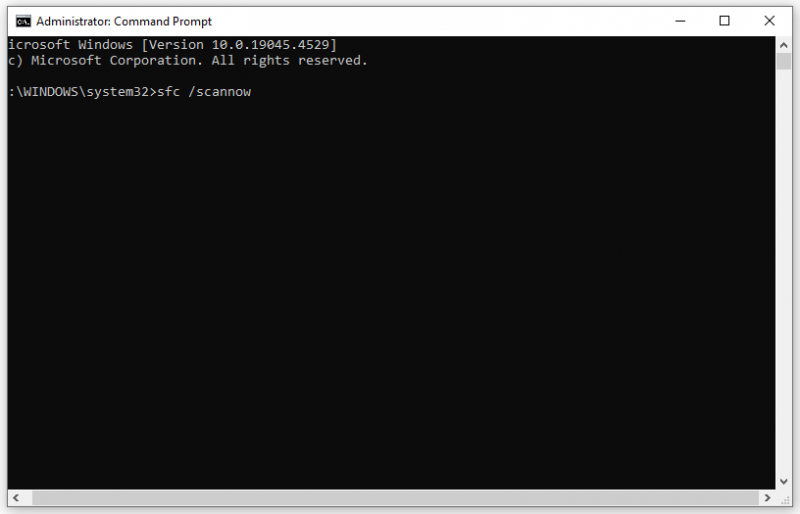
Krok 3. Po zakończeniu procesu uruchom następujące polecenie:
DISM /Online /Cleanup-Image /RestoreHealth
Poprawka 3: Wykonaj czysty rozruch
Za to mogą być również odpowiedzialne niektóre usługi lub aplikacje stron trzecich Nie można odczytać ani zapisać instrukcji w wskazanej pamięci . Aby zidentyfikować i wyeliminować potencjalne konflikty, jest to dobra opcja wykonaj czysty rozruch . W ten sposób uruchomi system Windows z minimalnym zestawem sterowników i programów. Oto jak to zrobić:
Krok 1. Kliknij prawym przyciskiem myszy Początek menu i wybierz Uruchomić .
Krok 2. Wejście msconfig i uderzył OK otworzyć Konfiguracja systemu .
Krok 3. Przejdź do Usługi zakładka > sprawdź Ukryj wszystkie usługi Microsoft > uderzył Wyłącz wszystkie .
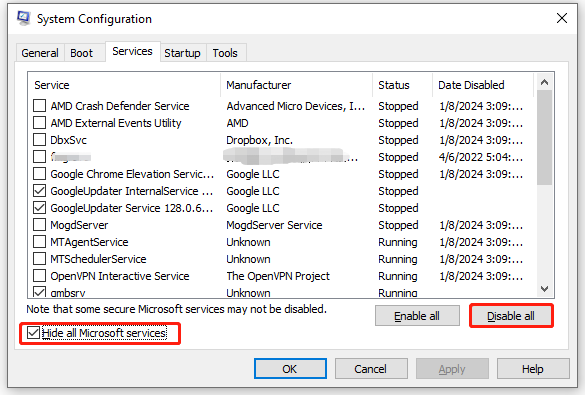
Krok 4. W Uruchomienie zakładkę, kliknij Otwórz Menedżera zadań .
Krok 5. Kliknij prawym przyciskiem myszy każde uruchomienie i wybierz Wyłączyć .
Krok 6. Wróć do Konfiguracja systemu i uderzył OK aby zapisać wszystkie wprowadzone zmiany.
Krok 7. Uruchom ponownie komputer, a następnie uruchomi się w czystym środowisku.
Poprawka 4: Uruchom diagnostykę pamięci systemu Windows
Wadliwe moduły pamięci lub kości mogą również powodować wyzwalanie pamięci nie można zapisać ani odczytać . Aby sprawdzić komputer pod kątem problemów z pamięcią, możesz uruchomić Diagnostyka pamięci systemu Windows żeby zobaczyć czy to coś zmieni. Wykonaj następujące kroki:
Krok 1. Naciśnij Wygrać + R otworzyć Uruchomić skrzynka.
Krok 2. Wpisz mdsched.exe i uderzył Wchodzić Wystrzelić Diagnostyka pamięci Windows .
Krok 3. Kliknij Uruchom ponownie teraz i sprawdź, czy nie występują problemy (zalecane) aby rozpocząć proces.
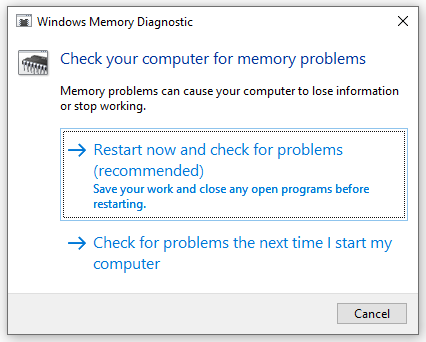
Poprawka 5: Zwiększ pamięć wirtualną
Kiedy Baran nie wystarczy do wykonania niektórych zadań wymagających dużej ilości zasobów, pamięć wirtualna działa jako uzupełnienie fizycznej pamięci RAM, aby złagodzić jej obciążenie. Dlatego, aby poradzić sobie z problemami związanymi z pamięcią, takimi jak pamięć, której nie można zapisać w systemie Windows 10/11, można rozważyć przydzielanie większej ilości pamięci wirtualnej . Aby to zrobić:
Krok 1. Otwórz Przeglądarka plików i kliknij prawym przyciskiem myszy Ten komputer wybrać Nieruchomości .
Krok 2. Przewiń w dół, aby znaleźć Zaawansowane ustawienia systemu i uderzył.
Krok 3. W Zaawansowany zakładkę, kliknij Ustawienia pod Wydajność .
Krok 4. Przejdź do Zaawansowany zakładkę i naciśnij Zmiana .
Krok 5. Odznacz Automatycznie zarządzaj rozmiarem pliku stronicowania dla wszystkich dysków > zaznacz Niestandardowy rozmiar > wejdź Początkowy rozmiar I Największy rozmiar > uderzył Ustawić > zapisz zmiany.
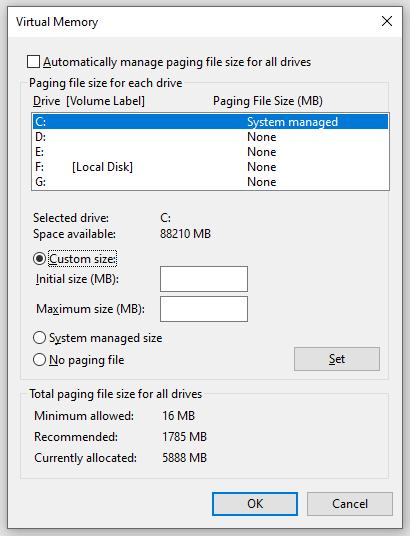
Poprawka 6: Wykonaj przywracanie systemu
Jeśli pamięć nie mogła zostać zapisana nastąpi po wprowadzeniu jakichkolwiek dużych zmian w systemie, możesz wykonać przywracanie systemu aby anulować ostatnio wprowadzone zmiany. Aby to zrobić:
Krok 1. Wpisz utwórz punkt systemowy w pasku wyszukiwania i naciśnij Wchodzić .
Krok 2. W Ochrona systemu zakładka, naciśnij Przywracanie systemu a potem uderz Następny .
Krok 3. Wybierz żądany punkt przywracania i naciśnij Następny .
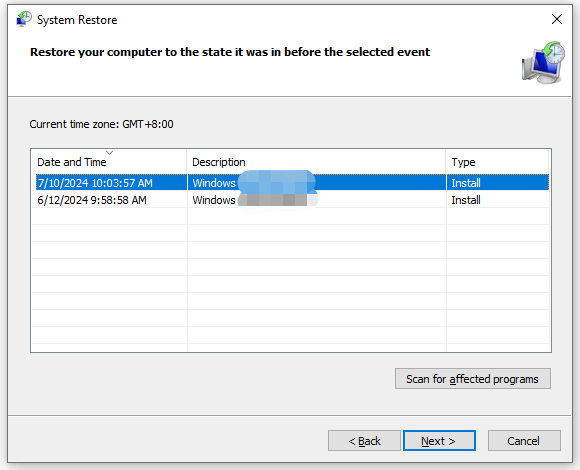
Krok 4. Po potwierdzeniu wszystkich szczegółów kliknij Skończyć aby rozpocząć procesy.
Ostatnie słowa
Nie można zapisać pamięci to jeden z najbardziej irytujących problemów, jakie możesz napotkać na komputerze. Na szczęście możesz dowiedzieć się, dlaczego tak się dzieje i rozwiązać go za pomocą jednego z rozwiązań wymienionych powyżej. Doceniaj swój czas i wsparcie!
![[Naprawiono] Błąd DISM 1726 — zdalne wywołanie procedury nie powiodło się](https://gov-civil-setubal.pt/img/backup-tips/9F/fixed-dism-error-1726-the-remote-procedure-call-failed-1.png)

![[ROZWIĄZANE] Telefon z Androidem nie chce się włączyć? Jak odzyskać dane i naprawić [MiniTool Tips]](https://gov-civil-setubal.pt/img/android-file-recovery-tips/15/android-phone-wont-turn.jpg)


![Pobieranie / aktualizowanie / odinstalowywanie / rozwiązywanie problemów ze sterownikami audio Realtek HD Audio [MiniTool News]](https://gov-civil-setubal.pt/img/minitool-news-center/37/realtek-hd-audio-driver-download-update-uninstall-troubleshoot.png)
![Jak rozwiązać problemy z adapterem tunelującym Microsoft Teredo [MiniTool News]](https://gov-civil-setubal.pt/img/minitool-news-center/54/how-can-you-fix-microsoft-teredo-tunneling-adapter-problems.png)

![Definicja i cel konsoli Microsoft Management Console [MiniTool Wiki]](https://gov-civil-setubal.pt/img/minitool-wiki-library/90/definition-purpose-microsoft-management-console.png)





![[ROZWIĄZANE!] HTTPS nie działa w Google Chrome](https://gov-civil-setubal.pt/img/news/22/solved-https-not-working-in-google-chrome-1.jpg)


![[Rozwiązany!] Jak usunąć stronę w programie Word na Windows i Mac?](https://gov-civil-setubal.pt/img/news/26/how-delete-page-word-windows.png)
![Jak naprawić wywołany obiekt, który odłączył się od swoich klientów [MiniTool News]](https://gov-civil-setubal.pt/img/minitool-news-center/76/how-fix-object-invoked-has-disconnected-from-its-clients.jpg)
