Czy aplikacja Xbox ulega awarii w systemie Windows 11 10? 6 poprawek do wypróbowania!
Is Xbox App Crashing On Windows 11 10 6 Fixes To Try
Awaria lub nieotwieranie aplikacji Xbox może uniemożliwić pobieranie gier z wiadomościami i granie w gry konsolowe na komputerze z systemem Windows 11/10 w trybie gier w chmurze. Co należy zrobić w przypadku, gdy aplikacja Xbox nie działa/awaria/otwiera się? MiniNarzędzie podaje tutaj kilka rozwiązań.Awaria aplikacji Xbox w systemie Windows 11/10
Firma Microsoft oferuje aplikację Xbox dla komputerów z systemem Windows 11/10, która umożliwia odkrywanie i pobieranie nowych gier w ramach usługi Game Pass, granie w gry konsolowe ze znajomymi z chmury, łączenie się i czatowanie ze znajomymi itp. Czasami jednak aplikacja Xbox może powodować problemy zawiesza się/nie otwiera.
Mówiąc konkretnie, możesz utknąć w środku rozgrywki lub podczas przesyłania strumieniowego. Czasami aplikacja Xbox ulega awarii podczas uruchamiania – przy próbie jej uruchomienia aplikacja Xbox natychmiast się zamyka.
Podobnie jak w przypadku innych programów, nie ma uniwersalnej przyczyny tego problemu. W Twoim przypadku przyczyną mogą być problemy z samą aplikacją Xbox (nieaktualna lub uszkodzona), uszkodzone wiadomości Xbox Live, nieprawidłowe ustawienia i inne czynniki.
Aby cieszyć się grami, wypróbuj kilka rozwiązań, które pozwolą Ci pozbyć się kłopotów.
Poprawka 1. Zaktualizuj Xbox i Windows
Nieaktualna aplikacja może powodować błędy na komputerze. Możesz spróbować zaktualizować konsolę Xbox do najnowszej wersji, ponieważ aktualizacja może zawierać poprawki naprawiające błędy i poprawiające jej funkcjonalność. Postępuj zgodnie z instrukcjami, gdy aplikacja Xbox na komputerze ciągle się zawiesza.
Krok 1: Uruchom sklep Microsoft w systemie Windows 11/10.
Krok 2: Przejdź do Biblioteka i kliknij Pobierz uaktualnienia .
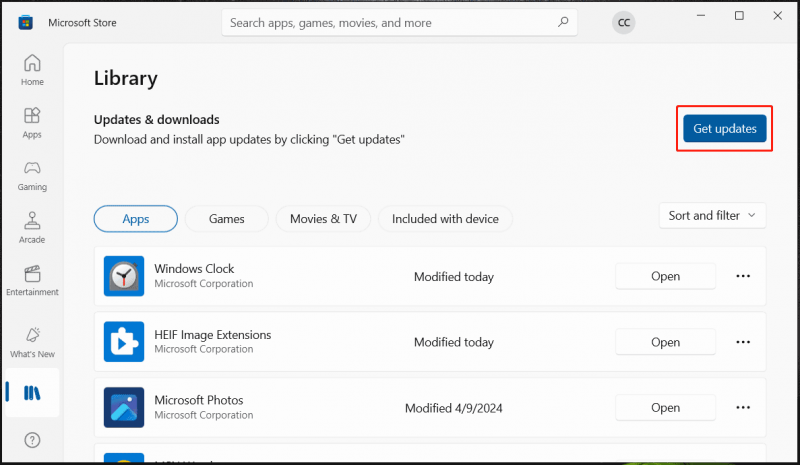
Krok 3: Na liście zostaną wyświetlone wszystkie aplikacje wymagające aktualizacji, łącznie z aplikacją Xbox. Po prostu je zaktualizuj.
Ponadto powinieneś także aktualizować system Windows, dzięki czemu będziesz mieć pewność, że Xbox będzie kompatybilny z systemem i że oba będą działać poprawnie. Aby uzyskać aktualizację, przejdź do Ustawienia > Windows Update (w Win10 dotknij Aktualizacja i zabezpieczenia > Windows Update ), sprawdź dostępne aktualizacje oraz pobierz je i zainstaluj.
Porady: Przed aktualizacją systemu Windows należy utworzyć kopię zapasową komputera, aby uniknąć potencjalnych problemów z systemem lub utraty danych. Dla Kopia zapasowa komputera , użyj MiniTool ShadowMaker, jednego z najlepszy program do tworzenia kopii zapasowych dla Windowsa 11/10/8.1/8/7.Wersja próbna MiniTool ShadowMaker Kliknij, aby pobrać 100% Czyste i bezpieczne
Poprawka 2. Uruchom narzędzie do rozwiązywania problemów z aplikacjami Microsoft Store
Xbox to aplikacja dostępna w sklepie Microsoft Store. W przypadku awarii/nieotwierania aplikacji Xbox, możesz skorzystać z narzędzia do rozwiązywania problemów, które wykryje wszelkie problemy z aplikacjami ze Sklepu i je naprawi.
Krok 1: Przejdź do Ustawienia .
Krok 2: Przejdź do Aktualizacja i zabezpieczenia > Rozwiązywanie problemów > Dodatkowe narzędzia do rozwiązywania problemów w Win10. Lub przejdź do System > Rozwiązywanie problemów > Inne narzędzia do rozwiązywania problemów w Win11.
Krok 3: Zlokalizuj Aplikacje ze Sklepu Windows i dotknij Uruchomić Lub Uruchom narzędzie do rozwiązywania problemów aby rozpocząć proces rozwiązywania problemów.
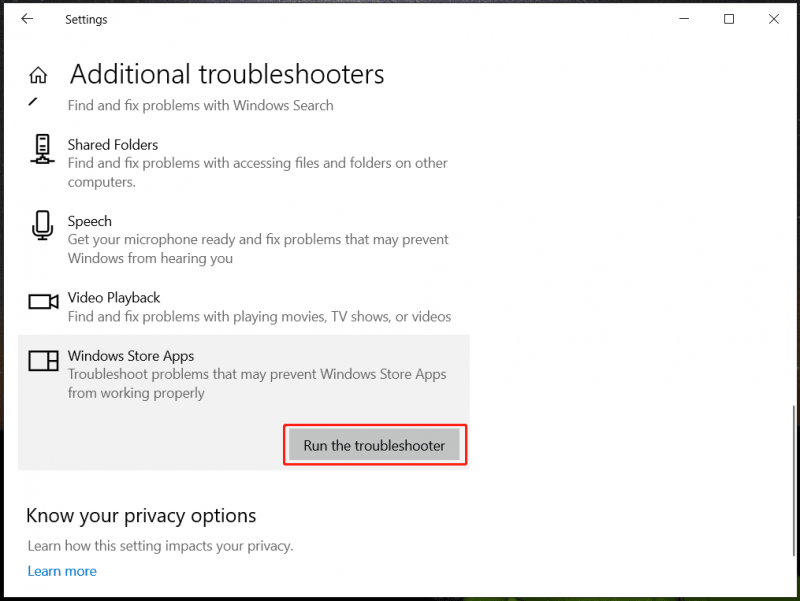
Poprawka 3. Usuń wiadomości Xbox Live
Według niektórych użytkowników czasami aplikacja Xbox ulega awarii z powodu wiadomości Xbox Live i ich usunięcie może pomóc. Następnie wyloguj się z aplikacji. Po ponownym zalogowaniu problem powinien zostać rozwiązany. Jeśli aplikacja Xbox ponownie ulegnie awarii, kontynuuj rozwiązywanie problemów.
Poprawka 4. Wyłącz EVGA PrecisionX
EVGA PrecisionX to narzędzie do podkręcania, które może dostroić kartę graficzną w celu zwiększenia jej wydajności. Może to jednak prowadzić do pewnych problemów z niektórymi aplikacjami, takimi jak Xbox. Jeśli aplikacja Xbox ulega awarii podczas uruchamiania lub nie otwiera się, wyłącz to narzędzie, aby rozwiązać problem.
Co więcej, jeśli podkręciłeś procesor lub kartę graficzną za pomocą innych narzędzi, zresetuj te ustawienia.
Poprawka 5. Zmień ustawienia sterowania kartą graficzną
Czasami aplikacja Xbox zamyka się natychmiast po jej otwarciu z powodu nieprawidłowych ustawień karty graficznej. Jeśli używasz procesora graficznego AMD, wprowadź następujące zmiany:
Krok 1: Otwórz Centrum kontroli katalizatorów i idź do Wydajność .
Krok 2: Pod AMD CrossFireX , wyłącz opcję Włącz AMD CrossFireX dla aplikacji, które nie mają powiązanego profilu aplikacji .
Krok 3: Pod Ustawienia 3D , wyłączyć Filtrowanie morfologiczne .
Zapisz te zmiany i sprawdź, czy aplikacja Xbox nadal się zawiesza.
Poprawka 6. Zresetuj aplikację Xbox
Aplikacja Xbox może z jakiegoś powodu działać nieprawidłowo, powodując awarię. Aby pozbyć się ciągłego zawieszania się aplikacji Xbox, dobrym pomysłem może być jej zresetowanie.
Krok 1: Przejdź do Ustawienia > Aplikacje > Aplikacje i funkcje .
Krok 2: Zlokalizuj Xbox i kliknij trzy kropki (w Windowsie 11) > Opcje zaawansowane .
Krok 3: Przewiń w dół, aby znaleźć Resetowanie i dotknij przycisku.
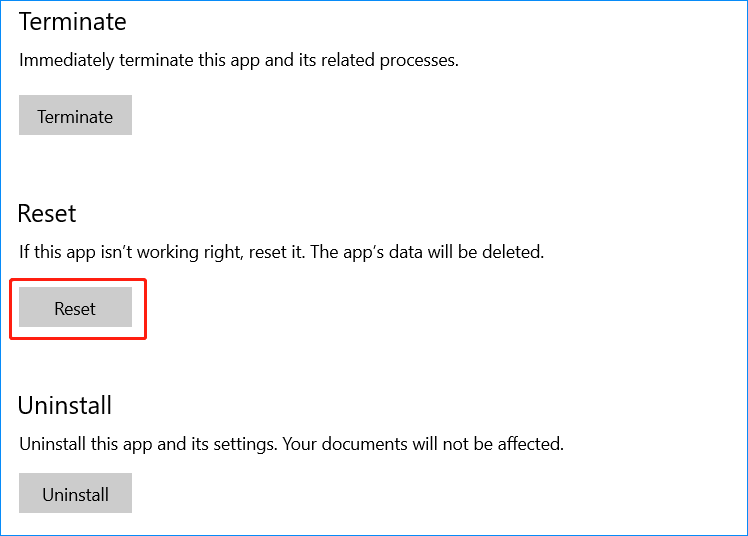
Powiązany post: Jak naprawić aplikację Xbox, która nie działa poprawnie? Oto rozwiązania
Werdykt
Są to typowe poprawki rozwiązywania problemów z awarią/nieotwieraniem aplikacji Xbox w systemie Windows 11/10. Wypróbuj je, aż znajdziesz ten, który będzie dla Ciebie odpowiedni. Mam nadzieję, że łatwo pozbędziesz się kłopotów.



![Jak odzyskać dane z uszkodzonego wewnętrznego dysku twardego | Przewodnik [MiniTool Tips]](https://gov-civil-setubal.pt/img/data-recovery-tips/61/how-recover-data-from-corrupted-internal-hard-drive-guide.png)




![Jak radzić sobie z błędem niesformatowanej karty Micro SD - spójrz tutaj [MiniTool Tips]](https://gov-civil-setubal.pt/img/data-recovery-tips/99/how-deal-with-micro-sd-card-not-formatted-error-look-here.png)
![10 sposobów naprawienia błędu czarnego ekranu Discord w systemie Windows 10/8/7 [Wiadomości MiniTool]](https://gov-civil-setubal.pt/img/minitool-news-center/07/10-ways-fix-discord-black-screen-error-windows-10-8-7.png)


![Jak naprawić problem „Sieć Warframe nie odpowiada” [MiniTool News]](https://gov-civil-setubal.pt/img/minitool-news-center/88/how-fix-warframe-network-not-responding-issue.jpg)


![Rozmiar systemu Windows 10 i rozmiar dysku twardego: co, dlaczego i jak to zrobić [Porady MiniTool]](https://gov-civil-setubal.pt/img/disk-partition-tips/25/windows-10-size-hard-drive-size.jpg)
![[Odpowiedź] Synology Cloud Sync — co to jest i jak to skonfigurować?](https://gov-civil-setubal.pt/img/news/DF/answer-synology-cloud-sync-what-is-it-and-how-to-set-up-it-1.png)

