Jak naprawić system Windows 11 Pro 22H2 Powolne pobieranie SMB? [5 sposobów]
Jak Naprawic System Windows 11 Pro 22h2 Powolne Pobieranie Smb 5 Sposobow
Czy napotkałeś problem „Wolne pobieranie SMB systemu Windows 11 Pro 22H2” podczas przesyłania dużych plików? Tutaj przedstawiamy 5 rozwiązań. Teraz kontynuuj czytanie tego postu z MiniNarzędzie aby uzyskać więcej szczegółów.
System Windows 11 Pro 22H2 wykazywał spowolnienie działania podczas kopiowania dużych plików z komputera zdalnego na komputer za pośrednictwem Blok komunikatów serwera (SMB) lub podczas kopiowania plików na dysk lokalny. Microsoft twierdzi, że kopiowanie dużych plików o rozmiarze kilku gigabajtów (GB) może zająć więcej czasu niż oczekiwano w systemie Windows 11 w wersji 22H2.
Poniżej znajduje się powiązany post firmy Microsoft:
Używam systemu Windows 11 PRO 22H2 do przesyłania plików na mój serwer NAS.
Szybkość przesyłania dużych plików (3 GB+) z Windowsa na NAS jest na oczekiwanym poziomie. Szybkość transferu wynosi około 260+ MB/s przy połączeniu 2,5 Gb/s, jeśli połączenie to 2x2,5 Gb/s (wielokanałowe SMB jest włączone), prędkość transferu wynosi około 550+ MB/s. Działa mniej więcej OK.
ALE prędkość przesyłania dużych plików (ponad 3 GB) z serwera NAS do systemu Windows jest bardzo niska. Szybkość transferu wynosi około 140 MB/s (stabilnie) na połączeniu 2,5 Gb/s i 280-290 MB/s (stabilnie) na wielokanałowym połączeniu SMB (2x2,5 Gb/s).
Tak więc odczytywanie plików z NAS jest 2 razy wolniejsze niż zapisywanie tych samych dużych plików na NAS. Używam różnych klientów Windows do przesyłania plików, np. Eksplorator plików Windows lub Windows Commander. Wyniki są mniej więcej takie same, operacja odczytu jest około 2x wolniejsza niż operacja zapisu.
-od Microsoftu
Jak naprawić problem „Wolne pobieranie SMB systemu Windows 11 Pro 22H2”?
Poprawka 1: Zainstaluj aktualizację KB5017389
Według Microsoftu uruchomili łatkę, aby naprawić problemy z powolnym kopiowaniem plików w systemie Windows 11 przez problem SMB. Możesz zainstalować aktualizację KB5017389. Jednak ta jest opcjonalna i nie zawiera aktualizacji zabezpieczeń.
Możesz iść do Ustawienia naciskając Okna + I klawisze razem i przejdź do Aktualizacja systemu Windows część. Kliknij Sprawdź aktualizacje . Jeśli znajdziesz opcjonalną aktualizację KB5022913, kliknij Ściągnij i zainstaluj aby go zainstalować.
Jeśli nie możesz znaleźć aktualizacji KB5017389 w Aktualizacjach systemu Windows, możesz również pobrać ją za pośrednictwem Katalog Microsoft Update . Przejdź do jego oficjalnej strony internetowej i wpisz KB5017389 w polu wyszukiwania. Następnie kliknij przycisk Pobierz, aby rozpocząć proces. Po pobraniu możesz go zainstalować.
Poprawka 2: Użyj Robocopy lub Xcopy
Za pomocą narzędzia do kopiowania plików, które nie korzysta z menedżera pamięci podręcznej (buforowane operacje we/wy), można naprawić znane problemy z wydajnością. Dwie dostępne opcje obejmują wbudowane narzędzia robocopy i xcopy oraz polecenia tworzenia szablonów wymienione poniżej:
robocopy \\someserver\someshare c:\somefolder somefile.img /J
Lub
xcopy \\jakiśserwer\jakiś udział c:\jakiś folder /J
Poprawka 3: Wypróbuj narzędzie do synchronizacji plików
Może się okazać, że poprzednia metoda jest trochę trudna, możesz użyć łatwiejszej metody. Aby szybko przesyłać duże pliki z komputera na komputer lub przesyłać duże pliki na serwer NAS, można skorzystać z programów. W ten sposób pokażemy Ci pierwszy program, który pomoże Ci bezpłatnie wysyłać duże pliki.
Dlatego możesz użyć tzw oprogramowanie do tworzenia kopii zapasowych i synchronizacji plików – MiniTool ShadowMaker do wysyłania dużych plików za darmo. MiniTool ShadowMaker umożliwia bezpłatne przesyłanie dużych plików z komputera na komputer za pomocą adresu IP. Aby to zrobić, natychmiast pobierz MiniTool ShadowMaker za pomocą następującego przycisku lub możesz też kupić wersję zaawansowaną.
Krok 1: Pobierz MiniTool ShadowMaker, klikając poniższy przycisk.
Krok 2: Uruchom go i przejdź do Synchronizacja interfejs.
Krok 3: Kliknij Źródło , aby wybrać elementy, które chcesz przenieść, i kliknij OK .
Krok 4: Pod MIEJSCE DOCELOWE dostępne są cztery ścieżki: Administrator , Biblioteki , Komputer , I Wspólny . Aby zsynchronizować pliki z serwerem NAS, wybierz Wspólny , typ Ścieżka , Nazwa użytkownika, I Hasło kolejno i kliknij OK skończyć.

Krok 5: Kliknij Synchronizuj teraz aby rozpocząć synchronizację. To zajmie kilka minut.
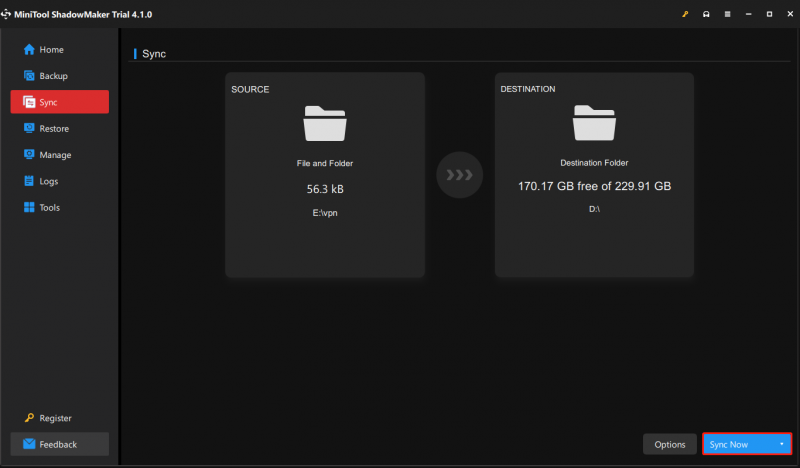
Poprawka 4: Zmień wersję systemu Windows 11 Pro 22H2 na poprzednią wersję
Możesz obniżyć wersję systemu Windows Pro 22H2 do poprzedniej wersji (Windows 11 21H2 lub Windows 10), aby naprawić problem „Powolne pobieranie SMB systemu Windows 11 Pro 22H2”.
Krok 1: W systemie Windows 11 naciśnij wygrana + ja wejść do Ustawienia strona.
Krok 2: Idź do System > Odzyskiwanie .
Krok 3: Pod Opcje odzyskiwania kliknij sekcję Wróć przycisk.
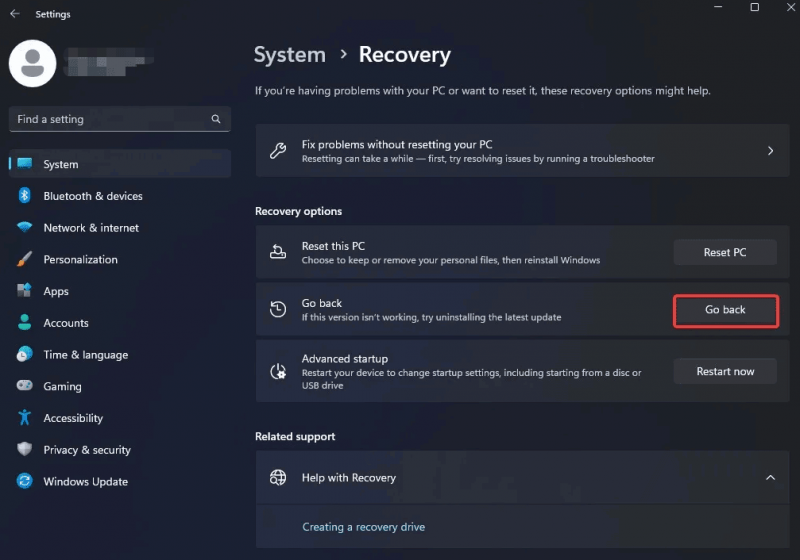
Krok 4: Wybierz przyczynę odinstalowania aktualizacji systemu Windows 11 2022 (22H2) i kliknij Następny kontynuować.
Krok 5: Gdy zostaniesz poproszony o ponowne sprawdzenie dostępności aktualizacji, kliknij Nie, dziękuję .
Krok 6: Kontynuuj operację przywracania, postępując zgodnie z instrukcjami wyświetlanymi na ekranie.
Po zakończeniu operacji system Windows zostanie przywrócony do wersji Windows 11 21H2 lub Windows 10.
Poprawka 5: Kompresuj i przesyłaj duże pliki
Zaleca się również kompresowanie dużych plików, ponieważ skompresowane pliki mają mniejszy rozmiar i mogą być przesyłane na inne komputery szybciej niż pliki nieskompresowane.
Krok 1: Znajdź folder lub pliki, które chcesz skompresować.
Krok 2: kliknij je prawym przyciskiem myszy, aby wybrać Wysłać do menu. Następnie wybierz Skompresowany (skompresowany) folder opcja.
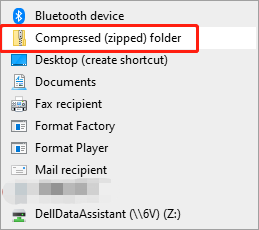
Krok 3: Teraz wyślij go do lokalizacji docelowej i rozpakuj, aby uzyskać dostęp do plików.
Zobacz także: Co robi kompresja pliku? [Plusy i minusy]
Dolna linia
Ten post zawiera 5 sposobów na pozbycie się problemu „Problemy z powolnym kopiowaniem plików w systemie Windows 11 przez SMB”. Możesz wypróbować je jeden po drugim, aby rozwiązać problem. Jeśli masz jakieś pytania lub sugestie, skontaktuj się z nami za pośrednictwem [chroniony e-mail] lub zostaw komentarz.
![Jak rozwiązać problem z weryfikacją tożsamości systemu Windows w systemie Windows 10 [MiniTool News]](https://gov-civil-setubal.pt/img/minitool-news-center/06/how-fix-windows-identity-verification-issue-windows-10.jpg)

![Metody 6 naprawiania menu Start systemu Windows 10, które nie są wyświetlane [Wiadomości MiniTool]](https://gov-civil-setubal.pt/img/minitool-news-center/28/6-methods-fix-windows-10-start-menu-tiles-not-showing.jpg)

![5 Przydatne metody naprawiania błędu „ERR_BLOCKED_BY_CLIENT” [MiniTool News]](https://gov-civil-setubal.pt/img/minitool-news-center/55/5-useful-methods-fix-err_blocked_by_client-error.jpg)

![Jak sprawdzić kartę graficzną na komputerze z systemem Windows 10/8/7 - 5 sposobów [MiniTool News]](https://gov-civil-setubal.pt/img/minitool-news-center/51/how-check-graphics-card-windows-10-8-7-pc-5-ways.jpg)



![Jak uzyskać dostęp do schowka w systemie Windows 10 | Gdzie jest schowek [Wiadomości MiniTool]](https://gov-civil-setubal.pt/img/minitool-news-center/04/how-access-clipboard-windows-10-where-is-clipboard.png)

![[ROZWIĄZANE] Windows nie może uzyskać dostępu do określonego urządzenia, ścieżki lub pliku [MiniTool Tips]](https://gov-civil-setubal.pt/img/blog/53/windows-no-tiene-acceso-al-dispositivo.jpg)
![Jak naprawić problem z migotaniem menu Start systemu Windows 10 [MiniTool News]](https://gov-civil-setubal.pt/img/minitool-news-center/69/how-fix-windows-10-start-menu-flickering-issue.jpg)
![Czy chcesz samodzielnie pobrać pliki z karty SD [MiniTool Tips]](https://gov-civil-setubal.pt/img/data-recovery-tips/31/do-you-want-retrieve-files-from-sd-card-all-yourself.png)




![Czy mikrofon Apex Legends nie działa? Przydatne rozwiązania są tutaj! [MiniTool News]](https://gov-civil-setubal.pt/img/minitool-news-center/04/is-apex-legends-mic-not-working.jpg)