[Przyczyny i rozwiązania] Laptop HP utknął na ekranie HP [Wskazówki MiniTool]
Przyczyny I Rozwiazania Laptop Hp Utknal Na Ekranie Hp Wskazowki Minitool
HP to znana marka, która zdobywa uznanie za wysoką jakość i zaawansowaną technologię w branży komputerowej. Ale błędy mogą się zdarzyć wszędzie. HP nie jest wyjątkiem. Ten artykuł na Witryna MiniTool zajmie się powszechnym problemem „HP utknął na ekranie HP”, aby zapewnić rozwiązania dla Ciebie.
Powody, dla których laptop HP utknął na ekranie HP
Przegrzanie
Jeśli komputer jest przegrzany, będzie działał wolniej i wolniej, a nawet wystąpi poważne zjawisko zablokowania strony, powodujące czarny ekran komputera, awarię rozruchu i tak dalej.
Istnieje kilka przyczyn prowadzących do przegrzania:
- Zbyt wiele otwartych kart przeglądarki
- Awaria wentylatora
- Zablokowane otwory wentylacyjne
- Nieaktualne oprogramowanie
Atak wirusa
Inwazja wirusów na Twój komputer jest jednym z głównych powodów, dla których zainstalowane oprogramowanie nie działa poprawnie. A wadliwa instalacja systemu Windows może wywołać problem „laptop HP utknął na ekranie z logo HP”.
Problem ze sprzętem
Jeśli sprzęt uległ fizycznemu uszkodzeniu lub awarii sprzętu, komputer utknął na logo HP. Problem sprzętowy może być spowodowany wieloma przyczynami, takimi jak ekstremalne warunki otoczenia, wilgotność, wnikanie kurzu lub cieczy, wstrząsy, separacja kabli itp.
Błąd BIOS
Błąd BIOS może być winowajcą, który powoduje, że laptop utknął w logo HP. Możesz mimowolnie zmienić parametry BIOS-u na nieprawidłowe wartości, co może spowodować, że BIOS przestanie działać.
Problem ze sterownikiem graficznym
Jest kilka sytuacji, które możesz rozważyć. Czy błąd sterownika graficznego lub awaria może spowodować zablokowanie laptopa HP na czarnym ekranie z logo HP. Problem może mieć wiele przyczyn.
- Nieaktualny lub uszkodzony sterownik ekranu
- Przegrzanie GPU
- Stara lub uszkodzona karta graficzna w Twoim komputerze
- Uszkodzony system lub pliki rejestru
- Za dużo programów uruchomionych na twoim komputerze
Podejmij niezbędne środki ostrożności
Opierając się na pięciu możliwych przyczynach powyżej, możemy wiedzieć, jak uniknąć tego rodzaju sytuacji. Jednocześnie wiele z tych przyczyn jest ze sobą powiązanych, a nie izolowanych. Rozwiązując jeden z tych problemów, możesz uniknąć niektórych błędów lub awarii komputera.
Dlatego, jeśli chcesz pozbyć się tego błędu i całkowicie się zawiesić, a problem „laptop utknął w logo HP” nie będzie się już pojawiał, możesz podjąć pewne środki ostrożności.
- Użyj podkładki chłodzącej do laptopa i wyczyść kurz z laptopa.
- Użyj oryginalnej ładowarki do laptopa.
- Chroń swój komputer przed wirusami. Aby uzyskać więcej informacji, zapoznaj się z tym artykułem: Jak chronić komputer przed wirusami? .
- Zawsze instaluj poprawną wersję systemu Windows.
- Aktualizuj dysk twardy, system Windows i oprogramowanie.
Sposoby naprawy laptopa HP zablokowanego na ekranie HP
Poprawka 1: Usuń wszystkie podłączone urządzenia
Warto wątpić, że urządzenia i peryferia powodują, że laptop zawiesza się na etapie logo. Gdy laptop próbuje się uruchomić, podłączone urządzenia mogą być traktowane jako źródło rozruchu, co może prowadzić do sytuacji „laptop HP utknął na ekranie HP”.
Dlatego po prostu wyłącz komputer i usuń wszystkie urządzenia, zwłaszcza płyty CD, USB, dyski flash itp.
Następnie możesz ponownie uruchomić komputer i sprawdzić, czy problem został rozwiązany.
Poprawka 2: Spróbuj zresetować zasilanie
Przeprowadzenie resetowania zasilania może pomóc w usunięciu informacji z pamięci komputera bez wymazywania danych osobistych.
Do laptopa z wymienną baterią
Krok 1: Wyłącz komputer i odłącz przewód zasilający.
Krok 2: Usuń wszystkie urządzenia peryferyjne.
Krok 3: Wyjmij baterię.
Krok 4: Naciśnij i przytrzymaj Moc przez 15 sekund.
Krok 5: Włóż ponownie baterię i przewód zasilający.
Krok 6: Włącz komputer i sprawdź, czy problem istnieje.
Do laptopa z niewymienną baterią
Krok 1: Wyłącz komputer i odłącz zasilacz sieciowy.
Krok 2: Usuń wszystkie dyski, karty pamięci i nieistotne urządzenia peryferyjne.
Krok 3: Naciśnij i przytrzymaj Moc przez około 15 sekund.
Krok 4: Podłącz ponownie zasilacz sieciowy, a następnie włącz komputer.
Poprawka 3: Zmień baterię
Niektóre laptopy mogą korzystać z niewymiennej baterii, a jeśli jesteś jednym z użytkowników, ta metoda nie jest dla Ciebie odpowiednia i możesz wypróbować inne.
Większość laptopów HP ma wymienne baterie, ale niektóre wymagają profesjonalnego wyjęcia baterii. W takim przypadku możesz również przejść do innych metod.
Aby wymienić baterię, możesz wykonać następujące czynności.
Krok 1: Wyłącz laptopa i odłącz przewód zasilający.
Krok 2: Upewnij się, że żadne urządzenia peryferyjne nie są podłączone.
Krok 3: Odkręć tylny panel.
Krok 4: Wykręć śruby mocujące baterię.
Krok 5: Usuń kabel taśmowy, który łączy baterię z systemem.
Krok 6: Wyjmij starą baterię.
Krok 7: Podłącz nową baterię do obudowy laptopa i wymień tylny panel.
Krok 8: Włącz laptopa i sprawdź, czy problem został rozwiązany.
Notatka : W przypadku nowej baterii musisz kupić baterię opartą na modelu laptopa.
Poprawka 4: Zresetuj sterownik karty graficznej
Niektóre problemy dotyczące sterowników karty graficznej w systemie oprogramowania są ważnym powodem dla twojego laptopa HP z czarnym ekranem z logo HP, dlatego musisz zresetować sterownik graficzny.
Możesz nacisnąć Okna klawisz + klawisz kontrolny + Zmiana + B na ekranie z logo, a ten krok może pomóc w zachęceniu systemu Windows do ponownego uruchomienia sterownika karty graficznej.
Rozwiązanie 5: Wykonaj niektóre testy diagnostyczne HP Hardware
Możesz wykonać dwa testy, aby zdiagnozować sprzęt na laptopie HP.
Szybki test
Krok 1: Przytrzymaj Moc przez co najmniej 5 sekund, aby wyłączyć komputer.
Krok 2: Włącz laptopa, a następnie naciśnij wyjście kilkakrotnie, aż pojawi się menu.
Krok 3: Naciśnij F2 dla Diagnostyka systemu w menu.
Krok 4: Kliknij Testy systemu i wtedy Szybki test .
Krok 5: Kliknij Uruchomione raz .
Podczas trwania testu pozostały czas i wyniki testu dla każdego komponentu są wyświetlane na ekranie.
Krok 7: Jeśli komponent nie przejdzie pomyślnie testu, zapisz identyfikator błędu (kod 24-cyfrowy), aby skontaktować się z obsługą klienta HP. Informacje są również dostępne w Dziennikach testów w menu głównym.
Jeśli żaden składnik systemu nie uległ awarii, uruchom test rozszerzony.
Obszerny test
Krok 1: Powtórz krok 1, krok 2, krok 3 w Szybkim teście.
Krok 3: Następnie kliknij Testy systemu i wtedy Obszerny test .
Krok 4: Kliknij Uruchomione raz lub Pętla do błędu .
Ponownie, jeśli masz awarię komponentu, otrzymasz identyfikator awarii, który jest 24-cyfrowym kodem. Zapisz kod i skontaktuj się z obsługą klienta HP.
Rozwiązanie 6: Zainstaluj ponownie pamięć RAM
Zabieramy nasze laptopy w różne miejsca. Podczas ruchu zderzy się z wieloma rzeczami, co spowoduje przemieszczenie pamięci RAM lub dysku twardego. Warto więc sprawdzić, czy pamięć RAM jest ujawniona.
W ten sposób możesz wyjąć każdą pamięć RAM i bezpiecznie ją odłożyć. Następnie umieść obudowę z powrotem na laptopie i spróbuj ponownie uruchomić laptopa.
Poza tym, jeśli okaże się, że są uszkodzone, natychmiast je wymień. Jeśli nie masz wystarczających umiejętności, udaj się do eksperta, aby wykonać zadanie.
Rozwiązanie 7: Przywróć BIOS
BIOS to pierwsze oprogramowanie uruchamiane podczas uruchamiania komputera. Jeśli wystąpi problem z BIOS-em, komputer nie uruchomi się poprawnie.
Możesz spróbować wykonać następujące kroki, aby przywrócić BIOS.
Krok 1: Wyłącz komputer i upewnij się, że zasilacz jest podłączony do zasilania.
Krok 2: Naciśnij i przytrzymaj Okna + B klawisze, a następnie jednocześnie naciśnij Moc przycisk.
Krok 3: Po 2-3 sekundach zwolnij przycisk Moc przycisk i dalej naciskaj i przytrzymuj Okna + B klawisze, aż usłyszysz sygnał dźwiękowy laptopa.
Zostanie wyświetlony ekran HP BIOS Update i odzyskiwanie rozpocznie się automatycznie.
Poprawka 8: Wykonaj naprawę podczas uruchamiania
Możesz naprawić problem z rozruchem, wykonując naprawę startową.
Krok 1: Włącz komputer i naciśnij Moc po pojawieniu się logo Windows.
Krok 2: Po wejściu do środowiska Advanced Startup wybierz Rozwiązywanie problemów na Wybierz opcję ekran.
Krok 3: Na Zaawansowane opcje ekran, wybierz Naprawa przy rozruchu .
Krok 4: Wybierz Zamknąć a następnie włącz komputer, aby sprawdzić, czy system Windows może się poprawnie uruchomić.
Utwórz kopię zapasową z wyprzedzeniem
Powyższe metody są przydatne, ale niektóre z nich łatwo spowodować utratę danych w przypadku niektórych błędów. Poza tym, nawet jeśli możesz odzyskać laptopa, czynniki, które prowadzą do problemu „laptop HP utknął na ekranie HP”, mogą być potencjalnymi terrorystami bezpieczeństwa danych. Dlatego o wiele ważniejsze jest wcześniejsze wykonanie kopii zapasowej danych.
MiniTool ShadowMaker może być Twoją prawą ręką, aby chronić Twoje dane i ułatwić Ci lepsze tworzenie kopii zapasowych.
Przede wszystkim możesz pobrać i zainstalować program, a następnie otrzymasz darmową wersję próbną na 30 dni.
Krok 1: Otwórz MiniTool ShadowMaker i kliknij Zachowaj wersję próbną w prawym górnym rogu.
Krok 2: Kliknij Źródło sekcji iw wyskakującym oknie możesz wybrać zawartość kopii zapasowej. Tutaj MiniTool ShadowMaker zapewnia więcej opcji, w tym system, dysk, partycję, folder i plik. Domyślnie system został już ustawiony jako źródło kopii zapasowej.
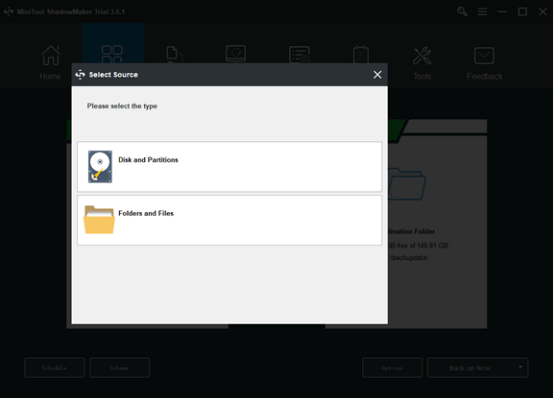
Krok 3: Przejdź do Miejsce docelowe część, w której możesz zobaczyć cztery opcje zawierające Folder konta administratora , Biblioteki , Komputer , oraz Wspólny . Następnie wybierz ścieżkę docelową. A następnie kliknij OK aby zapisać zmiany.
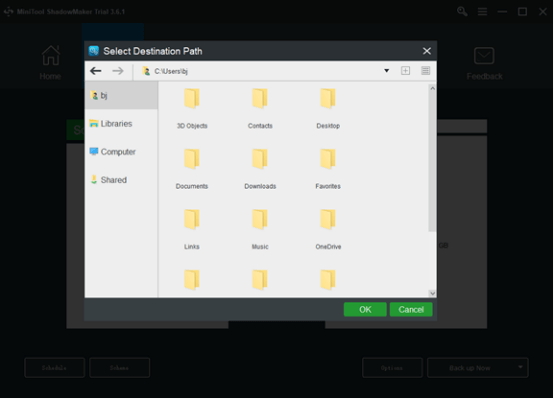
Krok 4: Kliknij Utwórz kopię zapasową teraz możliwość natychmiastowego rozpoczęcia procesu lub Utwórz kopię zapasową później możliwość opóźnienia tworzenia kopii zapasowej. Zadanie opóźnionej kopii zapasowej jest włączone Zarządzać strona.
Dolna linia:
Gdy napotkasz problem z laptopem HP zablokowanym na ekranie HP, możesz postępować zgodnie z powyższymi metodami jeden po drugim, aby rozwiązać problem. Możesz czuć, że są skomplikowane i trudne w obsłudze, ale nie jest to wielka sprawa w porównaniu z ryzykiem utraty danych. Aby tego uniknąć, najlepszym sposobem jest wykonanie kopii zapasowej.
Jeśli napotkałeś jakiekolwiek problemy podczas korzystania z MiniTool ShadowMaker, możesz zostawić wiadomość w poniższej strefie komentarzy, a my odpowiemy tak szybko, jak to możliwe. Jeśli potrzebujesz pomocy podczas korzystania z oprogramowania MiniTool, możesz skontaktować się z nami za pośrednictwem [e-maile chronione] .
Laptop HP utknął na ekranie HP — często zadawane pytania
Jak odblokować ekran laptopa HP?- Uzyskaj dostęp do Menedżera zadań, naciskając klawisz kontrolny + Wszystko + Usuwać .
- Pokaże Ci, jakie aplikacje i procesy działają w tle.
- Zwróć uwagę, ile procesora i pamięci zużywa każdy.
- Jeśli którakolwiek liczba jest bliska lub wyższa niż 100%, należy nacisnąć Zakończ zadanie w kilku programach.
W niektórych przypadkach problem „Windows utknął na ekranie ładowania” jest spowodowany aktualizacjami systemu Windows lub innymi problemami. Możesz teraz wprowadzić Tryb bezpieczeństwa a następnie uruchom ponownie komputer, aby pomóc w normalnym uruchomieniu komputera. Tryb awaryjny rozpoczyna się od minimalnego zestawu sterowników, oprogramowania i usług.
Jak przejść przez HP Sure Start?- Włącz lub uruchom ponownie komputer.
- Naciskać F10 wejść do Konfiguracja BIOS .
- Wybierz Bezpieczeństwo .
- Znajdź BIOS pewny start .
- Odznacz Pewnie Start Ochrona ustawień BIOS .
- Kliknij Ratować aby zapisać zmiany i wyjść Konfiguracja komputera HP .
Może to być problem ze sprzętem. Spróbuj zresetować notebooka. Wyjmij baterię i naciśnij przycisk zasilania przez 5 sekund, a następnie włóż baterię ponownie i spróbuj ponownie uruchomić komputer. Jeśli to nie pomoże, może to być poważny problem ze sprzętem.





![Naprawiono - brak systemu Windows System32 Config System lub jest on uszkodzony [MiniTool Tips]](https://gov-civil-setubal.pt/img/backup-tips/00/fixed-windows-system32-config-system-is-missing.png)






![Jak usunąć pobrane pliki na komputerach Mac / Windows 10 / iPhone / iPad / Android [MiniTool News]](https://gov-civil-setubal.pt/img/minitool-news-center/87/how-delete-downloads-mac-windows-10-iphone-ipad-android.jpg)
![Jak odzyskać pliki z uszkodzonej lub uszkodzonej pamięci USB [MiniTool Tips]](https://gov-civil-setubal.pt/img/data-recovery-tips/93/how-recover-files-from-broken.png)

![Rozmiar systemu Windows 10 i rozmiar dysku twardego: co, dlaczego i jak to zrobić [Porady MiniTool]](https://gov-civil-setubal.pt/img/disk-partition-tips/25/windows-10-size-hard-drive-size.jpg)
![Jak wyłączyć pasek gier Xbox w systemie Windows 10: 3 sposoby [MiniTool News]](https://gov-civil-setubal.pt/img/minitool-news-center/96/how-disable-xbox-game-bar-windows-10.png)

![Jak sprawdzić stan dysku twardego lub dysku USB, bezpłatny system Windows 10 [wskazówki dotyczące MiniTool]](https://gov-civil-setubal.pt/img/data-recovery-tips/39/how-check-hard-drive.png)
