Zalecane oprogramowanie do odzyskiwania danych z dysku twardego, które uległo awarii
Recommended Failed Hard Drive Data Recovery Software
Czy wiesz, jak rozpoznać, czy Twój dysk twardy uległ awarii? Czy można odzyskać dane z uszkodzonego dysku twardego? Jeśli zastanawiasz się nad odpowiedziami na te pytania, przeczytaj to MiniNarzędzie opublikuj, aby uzyskać podstawowe informacje na temat uszkodzonego dysku twardego i uzyskać kilka zalecanych programów do odzyskiwania uszkodzonego dysku twardego.Top 5 zalecanych programów do odzyskiwania uszkodzonego dysku twardego
W przypadku awarii dysku twardego zapisane na nim dane mogą zostać utracone lub stać się niedostępne. Większość ludzi zastanawia się, czy można odzyskać dane z uszkodzonego dysku twardego. Przyznaje się, że odzyskiwanie danych z uszkodzonego dysku twardego jest wykonalne przy pomocy solidnego oprogramowania do odzyskiwania danych z uszkodzonych dysków twardych. Oto pięć polecanych. Uzyskaj podstawowe informacje na ich temat i wybierz ten, który wolisz spróbować odzyskać pliki z dysku twardego.
#1. Odzyskiwanie danych zasilania MiniTool
Odzyskiwanie danych zasilania MiniTool dobrze radzi sobie z zadaniami odzyskiwania plików w różnych sytuacjach, takich jak utrata partycji, formatowanie urządzenia, brak możliwości uruchomienia komputera, awaria dysku twardego itp. To oprogramowanie do odzyskiwania danych z uszkodzonych dysków twardych umożliwia przywracanie plików zarówno z wewnętrznych, jak i zewnętrznych dysków twardych we wszystkich systemach operacyjnych Windows . Możesz to pobrać i zainstalować darmowy program do odzyskiwania danych na wypadek awarii dysku twardego i ciesz się 1 GB bezpłatnej przestrzeni do odzyskiwania plików.
Odzyskiwanie danych MiniTool Power za darmo Kliknij, aby pobrać 100% Czyste i bezpieczne
Krok 1. Uruchom oprogramowanie i wybierz partycję uszkodzonego dysku twardego do przeskanowania. Zaleca się przejście na Urządzenia aby przeskanować cały dysk twardy na raz.
Krok 2. Poczekaj na zakończenie procesu skanowania. Wszystkie pliki są podzielone na kategorie według ich ścieżek. Aby znaleźć wymagane pliki wśród wielu plików, możesz sprawdzić pliki według ich typów lub ustawić kryteria filtrowania, aby zawęzić listę plików.
Opcjonalnie najskuteczniejszym podejściem jest użycie nazwy pliku do odfiltrowania dopasowań. Przed zapisaniem znalezionych plików kliknij przycisk Zapowiedź przycisk służący do sprawdzenia zawartości pliku, co pomoże upewnić się, że wybrany plik jest tym, którego szukasz.
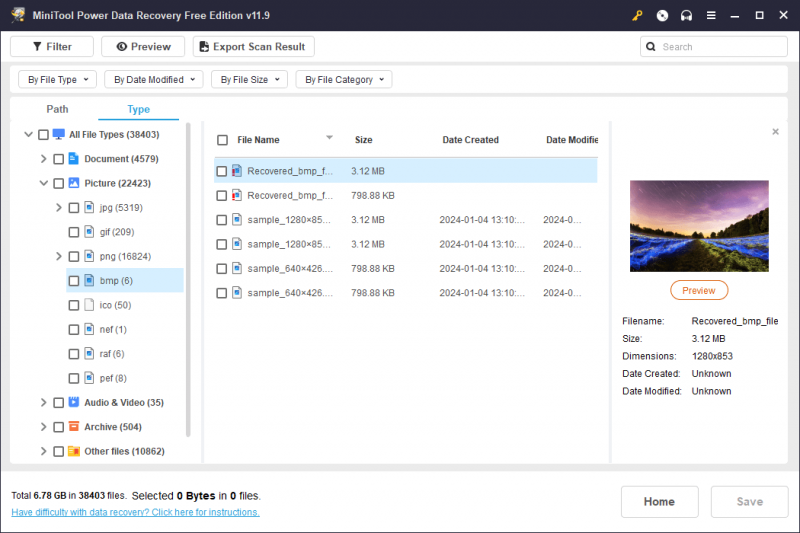
Krok 3. Zaznacz wszystkie żądane pozycje i kliknij Ratować aby wybrać nowe miejsce docelowe dla tych plików.
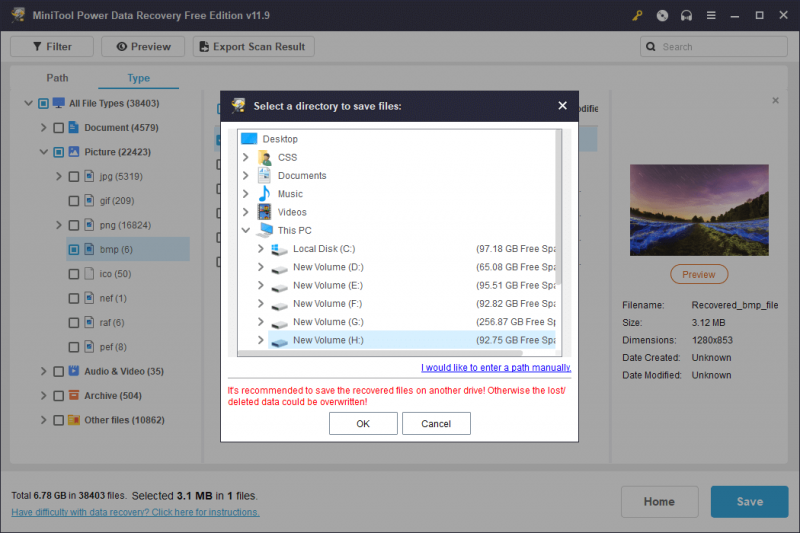
Co więcej, jeśli komputer nie może się uruchomić z powodu wyczerpania się wewnętrznego dysku twardego, możesz także uruchomić to oprogramowanie do odzyskiwania uszkodzonego dysku twardego, aby utworzyć nośnik startowy, a następnie spróbować odzyskać pliki z komputera za pomocą utworzonej płyty startowej. Pamiętaj, że powinieneś otrzymać wersję premium MiniTool Power Data Recovery utwórz nośnik startowy .
| Plusy | Cons |
| Wsparcie nie powiodło się, uległo awarii, odzyskiwanie danych z uszkodzonego urządzenia | Limit bezpłatnego odzyskiwania danych 1 GB |
| Pełne odzyskiwanie danych w bezpłatnej wersji | Tylko dla Windowsa |
| Zwięzły interfejs użytkownika i zaawansowane funkcje lokalizowania plików |
#2. Gwiezdne odzyskiwanie danych dla komputerów Mac
Dla użytkowników komputerów Mac Gwiezdne odzyskiwanie danych dla komputerów Mac może być optymalnym wyborem. To narzędzie może odzyskać dane z szerokiej gamy urządzeń Mac i wymiennych urządzeń do przechowywania danych, takich jak zewnętrzne dyski twarde, karty SD, dyski USB, karty pamięci itp. Nawet jeśli Twój wewnętrzny dysk twardy w komputerze Mac ulegnie awarii, oprogramowanie Stellar Data Recovery Software jest w stanie bezpiecznie odzyskać z niego dane. Jeśli nie można uruchomić laptopa Mac, musisz utworzyć nośnik startowy, aby uruchomić komputer Mac, a następnie rozpocząć zadanie odzyskiwania danych.
Odzyskiwanie danych na komputerze Mac Kliknij, aby pobrać 100% Czyste i bezpieczne
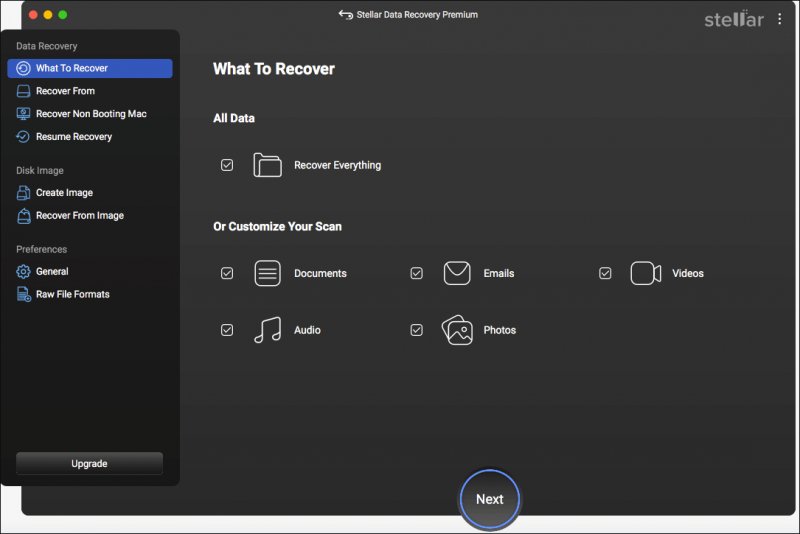
Pobierz bezpłatną wersję, aby głęboko przeskanować uszkodzony dysk twardy. Jeśli są potrzebne pliki, musisz uzyskać zarejestrowaną edycję, aby ukończyć kroki odzyskiwania danych.
| Plusy | Cons |
| Zwięzły interfejs użytkownika | Tylko dla komputerów Mac |
| Szybka prędkość skanowania | Nie można dokończyć odzyskiwania danych w wersji bezpłatnej |
#3. Odzyskaj dane
Odzyskaj dane jest rozwijany przez Wondershare. To narzędzie umożliwia odzyskanie danych z martwego dysku twardego w systemach Windows i Mac. Można także uzyskać różne wersje tego oprogramowania obsługujące odzyskiwanie plików z systemów plików Linux i NAS. Oprogramowanie jest w stanie poradzić sobie z różnymi scenariuszami utraty danych i przywrócić kilka typów plików. Pobierz bezpłatne oprogramowanie do odzyskiwania danych w przypadku awarii dysku twardego, aby spróbować przeskanować uszkodzony dysk twardy. Wersja bezpłatna ma ograniczoną możliwość bezpłatnego odzyskiwania danych; dlatego należy zaktualizować oprogramowanie, jeśli wymagana jest większa zdolność odzyskiwania danych.
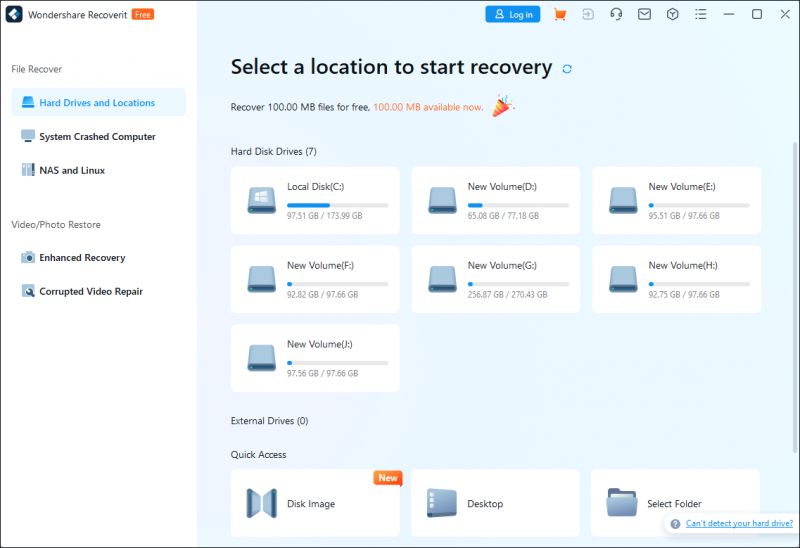
| Plusy | Cons |
| Kompatybilny z Windowsem i Macem | Tylko 100 MB wolnej przestrzeni do odzyskiwania danych |
| Obsługa odzyskiwania danych z komputera, którego nie można uruchomić |
#4. Wiertarka dyskowa
Wiertarka dyskowa jest uważany za jeden z najlepszych programów do odzyskiwania danych z uszkodzonego dysku twardego. Oprogramowanie do bezpłatnego pobrania umożliwia pełne odzyskiwanie danych z uszkodzonego dysku twardego niezależnie od ataków wirusów, uszkodzonych sektorów, uszkodzenia danych i innych sytuacji. To oprogramowanie ma wersje odpowiednio dla komputerów Mac i Windows. Możesz najpierw zapoznać się z funkcjami odzyskiwania danych w bezpłatnej wersji.
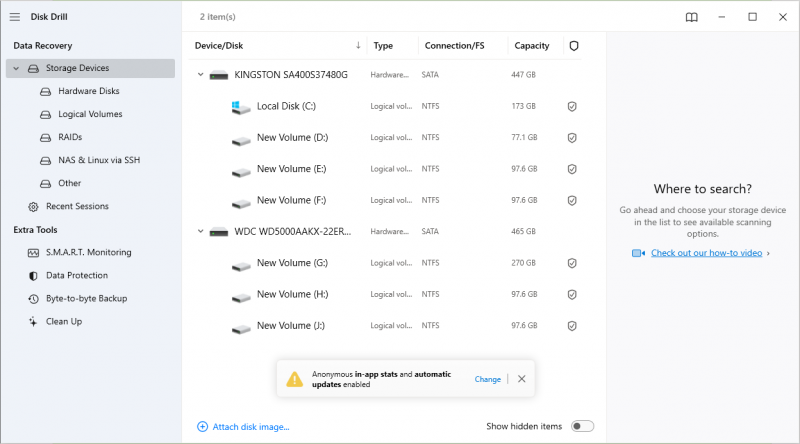
| Plusy | Cons |
| Szybka prędkość skanowania | Odzyskiwanie danych na komputerze Mac nie jest obsługiwane w wersji bezpłatnej |
| 500MB bezpłatnej pojemności odzyskiwania danych |
#5. Kreator partycji MiniTool
MiniTool Software opracowuje kolejne solidne narzędzie, Kreator partycji MiniTool . Jest to wszechstronny menedżer partycji, który nie tylko pomaga odzyskać dane, ale także pomaga w wykrywaniu i rozwiązywaniu błędów dysku twardego. Możesz pobrać to oprogramowanie do odzyskiwania uszkodzonego dysku twardego i skorzystać z jego funkcji, aby spróbować naprawić uszkodzony dysk twardy, jeśli jest on spowodowany błędami logicznymi.
Kreator partycji MiniTool za darmo Kliknij, aby pobrać 100% Czyste i bezpieczne
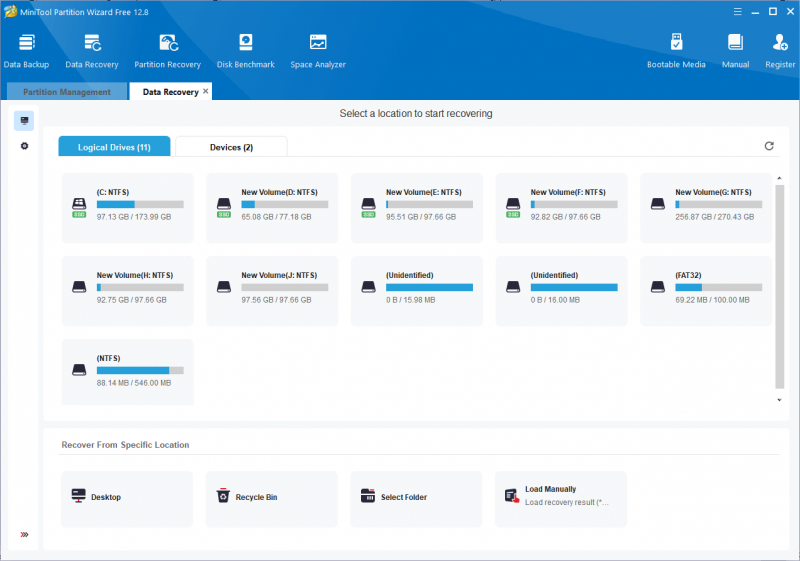
Możesz przeczytać ten post, aby poznać konkretne kroki odzyskiwania danych z uszkodzonego dysku twardego: Dysk twardy nie działa? Wypróbuj najlepsze rozwiązanie do odzyskiwania martwego dysku twardego . MiniTool Partition Wizard Free umożliwia jedynie skanowanie i podgląd plików. Aby odzyskać pliki, musisz dokonać aktualizacji do wersji zaawansowanej. Ale nadal możesz uruchomić bezpłatną edycję sprawdź dysk twardy pod kątem błędów .
| Plusy | Cons |
| Połącz odzyskiwanie danych i naprawę dysku | Wersja bezpłatna obsługuje tylko skanowanie i podgląd danych |
| Przyjazna dla użytkownika obsługa |
Jakie są oznaki awarii dysku twardego
Istnieje kilka typowych oznak awarii dysku. Możesz porównać swój dysk twardy z następującymi symptomami, aby ustalić, czy dysk twardy ulega awarii.
- Powtarzające się błędy niebieskiego ekranu śmierci : A Niebieski ekran śmierci występuje, gdy uruchomiony jest system operacyjny komputera. Dzieje się tak, ponieważ komputer napotkał błąd powodujący błąd i nie może działać poprawnie. Jeśli często napotykasz błędy niebieskiego ekranu, pojawia się ostrzeżenie, że prawdopodobnie uszkodzony jest dysk twardy.
- Brakujące, usunięte lub uszkodzone pliki : Może to być objaw stopniowej awarii dysku twardego. Kiedy odkryjesz, że Twoje pliki znikają lub stają się niedostępne, podejmij odpowiednie kroki odzyskać pliki i wykryć, czy dysk twardy nie uległ awarii.
- Dziwne odgłosy : Kiedy dysk twardy zaczyna działać, czasami słychać dźwięk obracania się. Jednakże w przypadku awarii dysku twardego mogą być słyszalne dziwne dźwięki, takie jak pikanie, zgrzytanie, klikanie itp.
- Komputer nie uruchamia się lub nie odpowiada : Jeśli system Windows nie uruchamia się prawidłowo lub często się zawiesza, jest to zły znak wskazujący na problemy z dyskiem twardym. Lepiej sprawdź dysk twardy na czas, aby zapobiec utracie danych i dalszym problemom.
- Itp.
Przyczyny awarii dysku twardego
Awaria dysku twardego jest częstą przyczyną zużycia spowodowanego długotrwałym użytkowaniem lub z innych przyczyn. Znajomość głównych przyczyn awarii dysku twardego pomaga chronić dysk twardy w codziennym użytkowaniu.
- Obrażenia fizyczne : Uszkodzenia fizyczne mogą być najbardziej zauważalną przyczyną. Jeśli dysk twardy zostanie zgięty, upuszczony, przegrzany lub zalany wodą, prawdopodobnie jest uszkodzony.
- Błędy logiczne : W odróżnieniu od uszkodzeń fizycznych, błędy logiczne są zwykle wywoływane przez problemy z oprogramowaniem lub danymi na dysku twardym. Błędy logiczne mogą prowadzić do utraty danych, błędów systemu plików, niebieskich ekranów, niepowodzeń rozruchu itp.
- Błędy ludzkie : Za awarię dysku twardego odpowiedzialne są działania ludzkie, na przykład błędna konfiguracja rejestru systemowego lub partycji systemowych.
- Złośliwe infekcje : Infekcje złośliwym oprogramowaniem lub wirusami mogą mieć wpływ na normalne działanie dysku twardego i
Jak naprawić uszkodzony dysk twardy
Gdy odkryjesz, że Twój dysk twardy uległ awarii, powinieneś najpierw przywrócić pliki z dysku twardego i wypróbować metody naprawy dysku. Ze względu na różne przyczyny awarii dysku twardego należy zastosować różne metody. Wypróbuj metody wymienione poniżej, aby naprawić uszkodzony dysk twardy.
Sposób 1. Sprawdź błędy dysku
System Windows ma wbudowane narzędzie, które pomaga sprawdzać i naprawiać błędy dysku. To narzędzie pomaga naprawić niektóre błędy logiczne prowadzące do awarii dysku twardego. Oto kroki umożliwiające sprawdzenie błędów dysku za pomocą Eksploratora Windows.
Krok 1. Naciśnij Wygraj + E aby otworzyć Eksplorator plików.
Krok 2. Wybierz Ten komputer w lewym okienku i kliknij prawym przyciskiem myszy uszkodzony dysk twardy.
Krok 3. Wybierz Nieruchomości i zmień na Narzędzia patka.
Krok 4. Kliknij Sprawdzać pod Sprawdzanie błędów Sekcja.
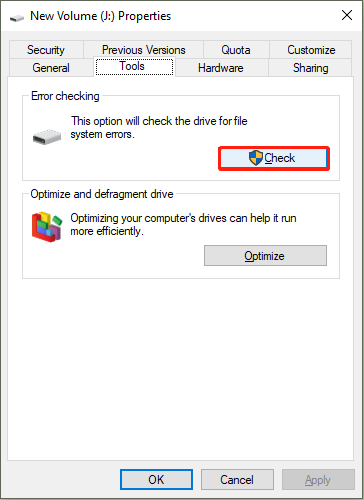
Poczekaj na zakończenie procesu skanowania. Może zostać wyświetlony monit z informacją, że na tym dysku twardym nie ma błędu, ale nadal możesz kliknąć Skanuj dysk aby przeskanować dysk twardy. Jeśli ten sposób nie pomoże rozwiązać problemu z dyskiem twardym, przejdź do następnej metody.
Sposób 2. Napraw awarię dysku twardego za pomocą Kreatora partycji MiniTool
Jak wspomnieliśmy wcześniej, Kreator partycji MiniTool pomaga w naprawie problemów z dyskiem twardym. Możesz pobrać bezpłatną wersję, aby naprawić uszkodzony dysk twardy, postępując zgodnie z poniższymi instrukcjami.
Kreator partycji MiniTool za darmo Kliknij, aby pobrać 100% Czyste i bezpieczne
Krok 1. Uruchom oprogramowanie, aby wejść do głównego interfejsu. Jeśli uszkodzony dysk twardy jest urządzeniem zewnętrznym, należy podłączyć go do komputera i upewnić się, że dysk twardy jest rozpoznawany przez oprogramowanie.
Krok 2. Wybierz partycję na dysku twardym i wybierz Sprawdź system plików w lewym panelu. W małym oknie sugerujemy dokonanie wyboru Sprawdź i napraw wykryte błędy do naprawy dysku twardego.
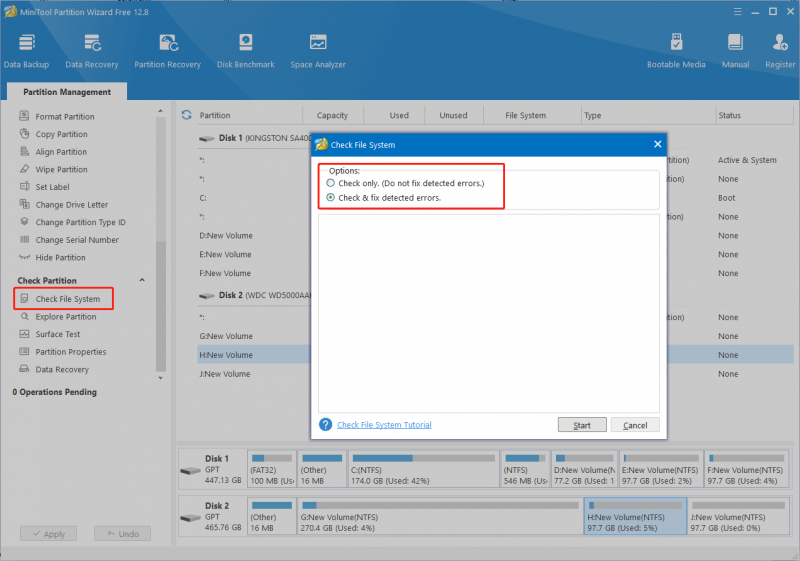
Krok 3. Kliknij Początek aby rozpocząć proces. Po zakończeniu procesu możesz zamknąć okno i sprawdzić stan dysku twardego.
Dodatkowo możesz uruchomić to oprogramowanie, aby sprawdzić uszkodzone sektory wykonanie testu powierzchni . Jeśli na dysku twardym znajdują się uszkodzone sektory, możesz wykonać polecenie CHKDSK w wierszu poleceń, aby oznaczyć te uszkodzone sektory jako niezdatne do użytku, dzięki czemu dysk twardy będzie działał normalnie.
Sposób 3. Wymień dysk twardy na nowy
Czasami dysk twardy ulega awarii z powodu zużycia. W takim przypadku należy wymienić dysk twardy na nowy. Jeśli musisz wymienić wewnętrzny dysk twardy, lepiej najpierw wykonać kopię zapasową danych lub uratować pliki z komputera, którego nie można uruchomić, aby zapobiec utracie danych. Możesz zapoznać się z tym postem, aby poznać szczegółowe procedury: Jak wymienić dysk twardy w laptopie i ponownie zainstalować system operacyjny?
Odzyskiwanie danych MiniTool Power za darmo Kliknij, aby pobrać 100% Czyste i bezpieczne
Środki ostrożności w przypadku awarii dysku twardego
Co możesz zrobić, aby zapobiec awarii dysku twardego spowodowanej czynnikami zewnętrznymi lub utratą danych?
Do wykorzystania dysku : Należy okresowo przeprowadzać skanowanie antywirusowe, aby zapewnić bezpieczeństwo dysku twardego. Ponadto nie wystawiaj dysku twardego ani laptopa na działanie promieni słonecznych, wilgoci, kurzu, wysokich miejsc ani innych niekorzystnych warunków.
Dla bezpieczeństwa danych : Należy na czas wykonać kopię zapasową kluczowych danych, aby uniknąć nieoczekiwanej utraty danych. Kopie zapasowe są zawsze najskuteczniejszym sposobem na odzyskanie utraconych plików w przypadku awarii dysku twardego. Tworzenie kopii zapasowych danych na dyskach zewnętrznych lub w chmurze jest OK. Możesz użyć Historii plików w systemie Windows lub wybrać opcję innej firmy oprogramowanie do tworzenia kopii zapasowych aby ukończyć zadanie tworzenia kopii zapasowej. Zalecany jest MiniTool ShadowMaker. To oprogramowanie umożliwia tworzenie kopii zapasowych plików, folderów, partycji i dysków. W razie potrzeby możesz pobrać wersję próbną, aby poznać funkcje tworzenia kopii zapasowych.
Dolna linia
Awaria dysku twardego może być frustrującym doświadczeniem dla wszystkich użytkowników i może spowodować utratę danych. W tym poście przedstawiono pięć potężnych programów do odzyskiwania uszkodzonego dysku twardego oraz objaśniono oznaki i możliwe rozwiązania awarii dysku twardego.
Dobre narzędzia do odzyskiwania danych, takie jak MiniTool Power Data Recovery, umożliwiają odzyskanie uszkodzonych danych z dysku twardego. Niemniej jednak wcześniejsze utworzenie kopii zapasowej danych powinno zawsze być priorytetem ze względu na ochronę danych.
Mam nadzieję, że możesz uzyskać przydatne informacje z tego postu. Jeśli napotkasz jakieś problemy w korzystaniu z oprogramowania MiniTool, daj nam znać za pośrednictwem [e-mail chroniony] .





![Chcesz naprawić błąd aplikacji 0xc0000906? Wypróbuj te metody [MiniTool News]](https://gov-civil-setubal.pt/img/minitool-news-center/31/want-fix-application-error-0xc0000906.png)
![Ustawienia Radeona są obecnie niedostępne - oto jak to naprawić [MiniTool News]](https://gov-civil-setubal.pt/img/minitool-news-center/71/radeon-settings-are-currently-not-available-here-is-how-fix.png)


![4 Rozwiązania dotyczące przywracania systemu nie mogą uzyskać dostępu do pliku [MiniTool Tips]](https://gov-civil-setubal.pt/img/backup-tips/80/4-solutions-system-restore-could-not-access-file.jpg)


![Company Of Heroes 3 utknęła na ekranie ładowania Windows 10 11 [Naprawiono]](https://gov-civil-setubal.pt/img/partition-disk/F6/company-of-heroes-3-stuck-on-loading-screen-windows-10-11-fixed-1.jpg)
![Łatwe i szybkie poprawki kodu błędu Hulu 2 (-998) [Wskazówki MiniTool]](https://gov-civil-setubal.pt/img/news/BE/easy-and-quick-fixes-to-hulu-error-code-2-998-minitool-tips-1.png)




![Jak naprawić błąd o kodzie 0xc000000e w systemie Windows 10? [Wskazówki dotyczące MiniTool]](https://gov-civil-setubal.pt/img/data-recovery-tips/59/how-can-you-fix-error-code-0xc000000e-windows-10.jpg)
