Ucx01000.sys BSOD w systemie Windows: co to jest i jak to naprawić
Ucx01000 Sys Bsod On Windows What It Is How To Fix It
Błąd BSOD to irytujący problem, z którym nikt nie chce się zmierzyć. Jednak nieuchronnie będziesz musiał zmierzyć się z takimi problemami. Jednym z często spotykanych błędów BSOD jest BSOD ucx01000.sys. Ten MiniNarzędzie przewodnik uczy, jak rozwiązać ten problem BSOD.Co to jest BSOD Ucx01000.sys
Ucx01000.sys jest ważną częścią systemu operacyjnego Windows. Jest to szczególnie związane ze sterownikami i funkcjonalnością USB 3.0. Plik ten umożliwia komputerowi komunikację z urządzeniami USB 3.0 i prawidłowe działanie portów USB.
Błędy niebieskiego ekranu ucx01000.sys są powiązane ze sterownikiem interfejsu oprogramowania systemu złącza USB Type-C (UCSI) w systemie operacyjnym Windows. Sterownik ten odpowiada za zarządzanie portami USB Type-C i podłączonymi do nich urządzeniami. Gdy plik Ucx01000.sys napotka problemy lub zostanie uszkodzony, a BSOD-a może wystąpić błąd.
Jak naprawić BSOD Ucx01000.sys
Poprawka 1: napraw uszkodzone pliki systemowe
W przypadku braku lub uszkodzenia krytycznych plików systemowych Windows niektóre funkcje systemu Windows mogą przestać działać poprawnie lub system Windows może całkowicie przestać odpowiadać. Niebieski ekran to jedna z usterek. Można używać narzędzi administracyjnych (DISM) i Kontroler plików systemowych narzędzie (SFC) do skanowania plików systemowych i naprawy uszkodzonych plików. Oto kroki.
Krok 1: Wpisz cmd w pasku wyszukiwania kliknij prawym przyciskiem myszy Wiersz poleceń i wybierz Uruchom jako administrator .
Krok 2: Po wyświetleniu monitu przez UAC kliknij przycisk Tak kontynuować.
Krok 3: Wpisz DISM.exe /Online /Cleanup-image /Restorehealth w okno i uderzył Wchodzić .
Krok 4: Ten proces zajmie trochę czasu. Kiedy się zakończy, wpisz sfc /skanuj i uderzył Wchodzić .

Powiązany post: Szczegółowe informacje o Kontrole plików systemowych Windows 10
Poprawka 2: Uruchom skanowanie antywirusowe
Złośliwe oprogramowanie na Twoim komputerze może powodować BSOD ucx01000.sys. Co więcej, może to również spowodować utratę plików. W takim przypadku należy uruchomić skanowanie antywirusowe, aby rozwiązać problemy ze złośliwym oprogramowaniem i wirusami. Oto jak możesz to zrobić.
Krok 1: Naciśnij Wygraj + ja klucze do otwierania Ustawienia aplikacja.
Krok 2: Kliknij Aktualizacja i bezpieczeństwo > Bezpieczeństwo systemu Windows > Ochrona przed wirusami i zagrożeniami .
Krok 3: W obszarze Aktualne zagrożenia kliknij przycisk Opcje skanowania .
Krok 4: Kliknij Pełne skanowanie i uderzył Zeskanuj teraz . Ten proces zajmie trochę czasu. Poczekaj, aż zostanie ukończone.
Porady: Jeśli Twoje pliki zostaną utracone w wyniku ataku złośliwego oprogramowania lub wirusów, jest to możliwe darmowy program do odzyskiwania plików , MiniTool Power Data Recovery, pomoże Ci je odzyskać. Jako profesjonalne i niezawodne narzędzie do odzyskiwania, obsługuje odzyskiwanie wszelkiego rodzaju plików, w tym plików audio, wideo, zdjęć itp. Ponadto może odzyskiwać pliki z różnych urządzeń pamięci masowej, takich jak karty SD, dyski flash USB i inne. Nawiasem mówiąc, możesz go użyć do przywrócenia 1 GB plików bez żadnych centów. Pobierz i zainstaluj go na swoim komputerze.Odzyskiwanie danych MiniTool Power za darmo Kliknij, aby pobrać 100% Czyste i bezpieczne
Poprawka 3: Uruchom test pamięci
Wadliwy moduł RAM może powodować przypadkowe awarie, powodując pojawienie się BSOD ucx01000.sys w systemie Windows 10. Możesz uruchomić test pamięci, aby wykryć problemy z pamięcią RAM. Wyniki testu pamięci pokażą, czy w pamięci RAM występują błędy lub defekty. Pracuj zgodnie z poniższymi krokami.
Krok 1: Kliknij prawym przyciskiem myszy Start przycisk i wybierz Uruchomić aby otworzyć okno dialogowe uruchamiania.
Krok 2: Wpisz mdsched.exe w polu i naciśnij Wchodzić .
Krok 3: Zostaniesz zapytany, czy chcesz ponownie uruchomić komputer i natychmiast uruchomić test, czy też zaplanować uruchomienie testu przy następnym uruchomieniu komputera. Wybierz żądaną opcję i poczekaj, aż proces ponownego uruchamiania się zakończy.
Jeśli wyświetli się komunikat wskazujący rodzaj i lokalizację błędu, może być konieczna wymiana pamięci RAM. Jeśli wyświetli się komunikat wskazujący, że test zakończył się pomyślnie, oznacza to, że nie wystąpił błąd.
Poprawka 4: Wykonaj przywracanie systemu
Możesz przywrócić stan komputera do poprzedniego punktu w czasie, wykonując przywracanie systemu. Jest to szczególnie przydatne podczas rozwiązywania problemów spowodowanych ostatnimi zmianami, takimi jak instalacja oprogramowania, aktualizacje sterowników lub modyfikacje ustawień systemu. Oto sposób.
Krok 1: Naciśnij Wygraj + R klucze do otwierania Uruchomić dialog.
Krok 2: Wpisz Ochrona właściwości systemu w polu Otwórz i naciśnij Wchodzić .
Krok 3: W Ochrona systemu zakładkę, kliknij Przywracanie systemu .
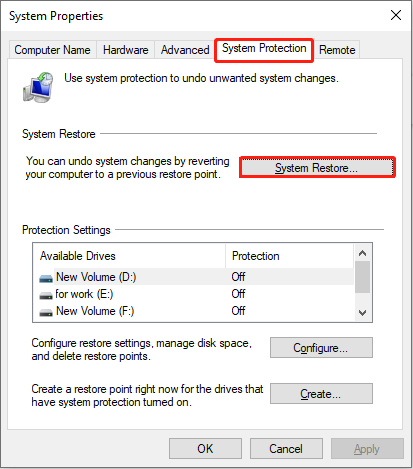
Krok 4: W nowym oknie kliknij Następny . Wybierz punkt przywracania i kliknij Następny > Skończyć .
Poprawka 5: Zainstaluj aktualizacje systemu Windows
Przestarzały system Windows może powodować problem ze sterownikiem ucx01000.sys. Aby to naprawić, musisz zaktualizować system Windows zgodnie z poniższymi operacjami.
Krok 1: Otwórz plik Ustawienia aplikację i kliknij Aktualizacja i bezpieczeństwo > Aktualizacja systemu Windows .
Krok 2: Kliknij Sprawdź aktualizacje aby wykryć, czy jest dostępna aktualizacja.
Jeśli taki istnieje, kliknij go Pobierz i zainstaluj żeby to zdobyć.
Wniosek
W tym poście przedstawiono kilka metod naprawy BSOD ucx01000.sys. Możesz użyć jednego z nich zgodnie ze swoimi preferencjami, aby pozbyć się tego irytującego problemu.

![Jak rozwiązać problem „Ta wtyczka nie jest obsługiwana” w przeglądarce Chrome [MiniTool News]](https://gov-civil-setubal.pt/img/minitool-news-center/14/how-fix-this-plug-is-not-supported-issue-chrome.jpg)


![Jak sparować / podłączyć klawiaturę do iPada? 3 przypadki [Wskazówki MiniTool]](https://gov-civil-setubal.pt/img/news/85/how-to-pair/connect-a-keyboard-to-your-ipad-3-cases-minitool-tips-1.png)
![Pobierz i zainstaluj zestaw Windows ADK dla systemu Windows [pełne wersje]](https://gov-civil-setubal.pt/img/news/91/download-install-windows-adk.png)


![[Rozwiązany w 2020 r.] DISM nie działa na komputerze z systemem Windows 10/8/7 [Porady dotyczące MiniTool]](https://gov-civil-setubal.pt/img/data-recovery-tips/69/dism-failed-windows-10-8-7-computer.png)

![Jak zepsuć plik za pomocą 3 darmowych programów uszkadzających pliki [Wskazówki MiniTool]](https://gov-civil-setubal.pt/img/data-recovery-tips/91/how-corrupt-file-with-top-3-free-file-corrupters.png)







![Jak naprawić kod 31: To urządzenie nie działa poprawnie [MiniTool News]](https://gov-civil-setubal.pt/img/minitool-news-center/22/how-fix-code-31-this-device-is-not-working-properly.jpg)
![Warframe Cross Save: czy to możliwe teraz czy w przyszłości? [Wiadomości MiniTool]](https://gov-civil-setubal.pt/img/minitool-news-center/95/warframe-cross-save-is-it-possible-now.png)