Przydatne wskazówki dotyczące dużego wykorzystania dysku podczas grania w gry w systemie Windows
Useful Tips For High Disk Usage When Playing Games On Windows
Jest to częsta sytuacja, w której podczas grania w gry w systemie Windows występuje duże wykorzystanie dysku. Tutaj ten post MiniNarzędzie ma na celu pokazanie kilku prostych i przydatnych strategii, które pomogą Ci pozbyć się tego problemu i cieszyć się lepszymi wrażeniami z gry.Wraz z dynamicznym rozwojem branży gier, coraz więcej użytkowników gra w gry na komputerach z systemem Windows. Jednak w procesie grania występują niekończące się problemy, takie jak duże wykorzystanie dysku podczas grania w gry, o których dzisiaj porozmawiamy. Według postów na różnych forach problem ten może pojawić się w wielu grach, takich jak duże użycie dysku w Genshin Impact, duże użycie dysku w Fortnite itp.
Czy duże użycie dysku będzie miało negatywny wpływ na wrażenia z gry? Czytaj dalej.
Czy duże wykorzystanie dysku systemowego będzie miało wpływ na wrażenia z gry?
Wysokie użycie dysku może faktycznie zakłócać grę. Jeśli obciążenie dysku podczas gry będzie duże, będzie to miało wpływ na proces odczytu danych z dysku przez grę, co wydłuży czas ładowania gry i spowoduje powolne przełączanie scen gry. Ponadto 100% wykorzystanie dysku podczas grania w gry może również spowodować zawieszenie lub awarię gry, co wpływa na płynność gry. Może to znacząco pogorszyć Twoje wrażenia z gry.
Jakie środki możesz podjąć w przypadku dużego użycia dysku przez system? Oto kilka przydatnych podejść.
Poprawki związane z dużym wykorzystaniem dysku podczas grania w gry
Poprawka 1. Wyłącz usługę SysMain
Usługa SysMain to ważna usługa w systemie Windows, która odpowiada głównie za utrzymanie wykorzystania pamięci komputera i optymalizację wydajności systemu. W przypadku problemu „dużego wykorzystania dysku podczas grania w gry” możesz spróbować wyłączyć tę usługę i sprawdzić, czy to pomoże.
Krok 1. Naciśnij Windows + R Do otwórz Uruchom .
Krok 2. Wpisz usługi.msc i kliknij OK .
Krok 3. Przewiń w dół, aby znaleźć SysMain usługę, a następnie kliknij ją prawym przyciskiem myszy. W nowym oknie ustaw Typ uruchomienia Do Wyłączony . Na koniec kliknij Stosować I OK zastosować tę zmianę.
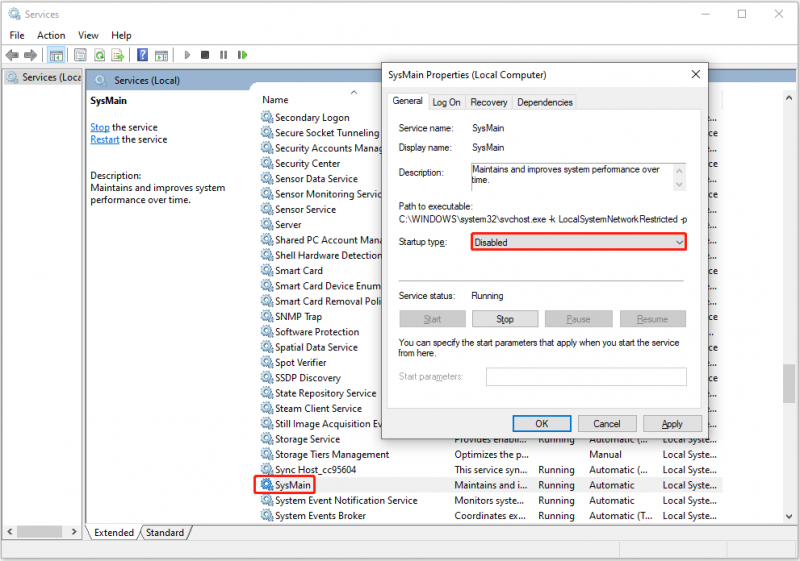
Poprawka 2. Wyłącz hibernację
Funkcja hibernacji komputera to tryb oszczędzania energii stosowany w celu zmniejszenia zużycia energii bez wyłączania komputera. Wiąże się to jednak z zapisem danych na dysk, więc może to być przyczyną dużego zużycia dysku. Możesz spróbować to wyłączyć.
Krok 1. Wpisz cmd w polu wyszukiwania systemu Windows, a następnie wybierz opcję Uruchom jako administrator opcja pod Wiersz polecenia .
Krok 2. W oknie wiersza poleceń wpisz powercfg.exe /hibernacja wyłączona i naciśnij Wchodzić .
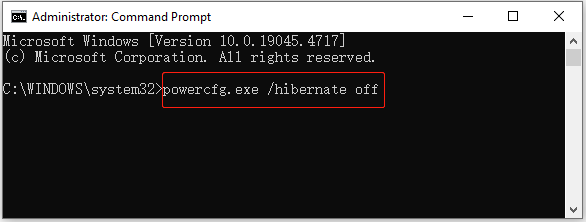
Krok 3. Po zakończeniu wykonywania polecenia należy wyłączyć tryb hibernacji.
Porady: Jeśli potrzebujesz ponownie włącz tryb hibernacji , powinieneś wykonać to polecenie: powercfg.exe /hibernacja włączona .Poprawka 3. Wyłącz indeksator wyszukiwania systemu Windows
Wyłączenie narzędzia Windows Search Indexer może również zwolnić zasoby systemowe i do pewnego stopnia zmniejszyć użycie dysku. Aby to wyłączyć, otwórz Usługi za pomocą pola wyszukiwania systemu Windows, a następnie znajdź i kliknij dwukrotnie ikonę Wyszukiwanie systemu Windows . Następnie wybierz Wyłączony z Typ uruchomienia Lista rozwijana. Na koniec kliknij Stosować > OK .
Poprawka 4. Zoptymalizuj swój komputer za pomocą MiniTool System Booster
Wzmacniacz systemu MiniTool to wszechstronne narzędzie do dostrajania komputera, które pomaga poprawić wydajność komputera. Jest wyposażony w wiele zaawansowanych funkcji, takich jak ActiveCare, które mogą automatycznie skanować i naprawiać dziesiątki tysięcy problemów na Twoim komputerze w czasie rzeczywistym. Ponadto jest w stanie automatycznie przyspieszyć zasoby procesora, pamięci RAM i dysku twardego, aby zapewnić optymalną wydajność w grach.
Możesz pobrać i zainstalować MiniTool System Booster i cieszyć się 15-dniowym bezpłatnym okresem próbnym.
Wersja próbna wzmacniacza systemu MiniTool Kliknij, aby pobrać 100% Czyste i bezpieczne
Przeczytaj ten samouczek, aby uzyskać więcej informacji: Jak naprawić 100% użycie dysku w systemie Windows 10/11 .
Dolna linia
Krótko mówiąc, ten prosty przewodnik mówi o tym, jak zmniejszyć duże zużycie dysku podczas grania w gry w systemie Windows. Postępuj zgodnie z instrukcjami opisanymi powyżej, aż problem zostanie rozwiązany.

![Co to jest tabela partycji GPT lub GUID (kompletny przewodnik) [MiniTool Wiki]](https://gov-civil-setubal.pt/img/minitool-wiki-library/28/what-is-gpt-guid-partition-table.jpg)
![Jak zapomnieć o urządzeniu Bluetooth na iPhonie / Androidzie / laptopie? [Wskazówki dotyczące Mininarzędzia]](https://gov-civil-setubal.pt/img/news/00/how-to-unforget-a-bluetooth-device-on-iphone/android/laptop-minitool-tips-1.png)







![5 działań, które możesz wykonać, gdy PS4 działa wolno [MiniTool Tips]](https://gov-civil-setubal.pt/img/disk-partition-tips/32/5-actions-you-can-take-when-your-ps4-is-running-slow.png)
![Wprowadzenie do tego, czym jest koncentrator USB i do czego służy [MiniTool Wiki]](https://gov-civil-setubal.pt/img/minitool-wiki-library/28/an-introduction-what-is-usb-hub.jpg)





![Czy Microsoft Edge działa w tle? Wypróbuj te rozwiązania! [MiniTool News]](https://gov-civil-setubal.pt/img/minitool-news-center/77/is-microsoft-edge-running-background.png)

![Jak łatwo zaktualizować system Windows 10 Home do wersji Pro bez utraty danych [MiniTool News]](https://gov-civil-setubal.pt/img/minitool-news-center/77/how-upgrade-windows-10-home-pro-without-losing-data-easily.jpg)