Co zrobić, jeśli Naraka Bladepoint opóźnia się, zacina i spada liczba klatek na sekundę?
What To Do If Naraka Bladepoint Lags Stutters And Fps Drops
Czy Twój Opóźnienie Naraka Bladepoint lub jąkanie? Jeśli tak, to trafiłeś we właściwe miejsce. Ten post z MiniNarzędzie pokazuje, jak rozwiązać problem wysokiego pingu lub niskiego FPS Naraka Bladepoint na 10 sposobów.Problemy z opóźnieniami/zacinaniem się/niskim FPS/wysokim pingiem Naraka Bladepoint
Naraka: Bladepoint to darmowa gra akcji typu Battle Royale, oferująca walkę wręcz inspirowaną sztukami walki oraz system walki papier-kamień-nożyce. Maksymalnie 60 graczy walczy ze sobą o przetrwanie jako ostatni.
Możesz pobrać tę grę ze Steam, Epic Games lub oficjalnej strony gry. Poza tym zbiera w większości pozytywne recenzje na platformie Steam. Jednak niektóre osoby zgłaszają, że napotkały problemy z zacinaniem się, opóźnieniami, niskimi liczbami klatek na sekundę lub wysokim pingiem Naraka Bladepoint. Oto opisy tych problemów:
#1. Wysoki ping lub opóźnienie Naraka Bladepoint
Podczas strzelania z broni ping wzrasta do 1000. Kiedy zbliżasz się do graczy, ping wzrasta do 10 000. Podczas chodzenia i wykonywania gwałtownych ruchów, takich jak doskok czy bieg, ping wzrasta do 300 i powoli rośnie, aż gracz zatrzyma się.
Jak wszyscy wiemy, w grach opartych na rywalizacji opóźnienia lub wysoki ping są śmiertelne. To całkowicie zrujnuje Twoje wrażenia z gry. Osobiście uważam, że ograniczenie liczby pingów do około 100 umożliwi płynną grę w Naraka Bladepoint.
#2. Naraka Bladepoint Niski FPS lub zacinanie się
Spadki FPS Naraka Bladepoint zdarzają się w lobby, w pierwszych sekundach po odrodzeniu i ogólnie podczas walk drużynowych. To, jak źle jest, zależy od tego, jak wcześnie grasz po uruchomieniu gry, ale użytkownik Reddita donosi, że FPS Naraka Bladepoint spada do 30-50 podczas walki i do 15-50 w lobby.
Przeczytaj także: Czy Twój komputer może uruchomić tę grę? 3 kroki, aby uzyskać odpowiedźJak naprawić problemy z opóźnieniem/zacinaniem się/niskim FPS/wysokim pingiem Naraka Bladepoint
Problemy z zacinaniem się, opóźnieniami, wysokim pingiem lub niskim FPS Naraka Bladepoint są bardzo irytujące. Jeśli również napotkasz te problemy, możesz wypróbować następujące sposoby ich rozwiązania.
Sposób 1. Uruchom ponownie komputer
Czasami problemy z opóźnieniami lub zacinaniem się Naraka Bladepoint to tylko mała usterka. Uruchom ponownie komputer, a problem zniknie automatycznie. Nie ma potrzeby robić nic więcej. Pamiętaj, że przed ponownym uruchomieniem komputera należy zamknąć całe oprogramowanie.
Sposób 2. Sprawdź specyfikację swojego komputera
Według oficjalnej strony internetowej Naraka Bladepoint minimalne i zalecane wymagania systemowe są następujące:
| Minimum | Zalecana | |
| TY | Windows 10 64-bitowy | |
| Edytor | Intel i5 4. generacji lub AMD FX 6300 lub odpowiednik | Intel i7 7. generacji lub odpowiednik |
| Pamięć | 8 GB RAM-u | 16GB RAMu |
| Grafika | NVIDIA GeForce GTX 750TI, Intel Arc A380, AMD HD 6950 lub odpowiednik | NVIDIA GeForce GTX 1060 6G, Intel Arc A750, AMD RX480 lub odpowiednik |
| DirectX | Wersja 11 | |
| Sieć | Szerokopasmowy Internet | |
| Składowanie | 35 GB dostępnej przestrzeni | |
| Dodatkowe uwagi | Może działać w rozdzielczości 720p/60fps | Może działać w rozdzielczości 1080p/60fps |
Następnie należy sprawdzić specyfikację komputera, aby sprawdzić, czy spełnia on zalecane wymagania. Proces jest następujący:
- wciśnij Klucz dziennika systemu Windows + R otworzyć Uruchomić skrzynka.
- w Uruchomić wpisz „ dxdiag ” i naciśnij Wchodzić otworzyć Narzędzie diagnostyczne DirectX .
- Na System zakładkę, możesz sprawdzić System operacyjny , Edytor , Pamięć , I Wersja DirectX Informacja.
- Na Wyświetlacz możesz sprawdzić grafikę Nazwa .
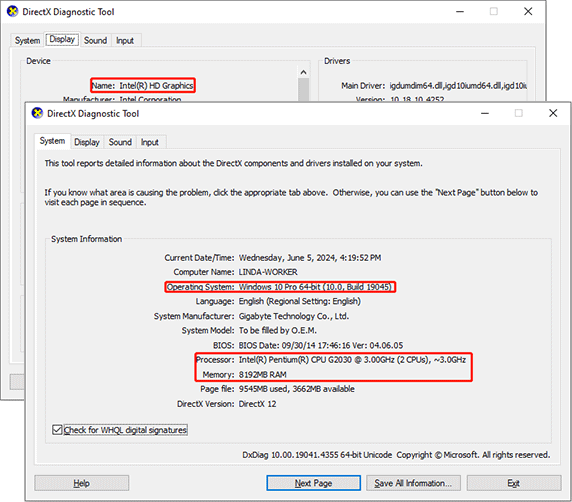
Jeśli Twój komputer nie spełnia zalecanych wymagań systemowych, uzasadnione jest, że napotkasz problem z jąkaniem lub opóźnieniami Naraka Bladepoint. Jeśli chcesz rozwiązać ten problem, musisz zaktualizować procesor, kartę graficzną lub pamięć RAM. W takim razie poniższe posty mogą Ci pomóc.
Porady: Niektórzy sugerują użycie dwukanałowej pamięci RAM (np. 4 GB x2) zamiast jednokanałowej pamięci RAM (np. 8 GB x1). Możesz także wziąć pod uwagę tę sugestię przy modernizacji pamięci RAM.- Jak zainstalować procesor CPU na płycie głównej w komputerze stacjonarnym?
- Jak zainstalować kartę graficzną w komputerze? Zobacz Poradnik!
- Jak zdobyć więcej pamięci RAM w laptopie — zwolnij pamięć RAM lub zmodernizuj pamięć RAM
Sposób 3. Rozwiąż problem z siecią
W większości przypadków problem z wysokim pingiem w grze jest spowodowany złą siecią. Czy Twoja sieć jest wystarczająco szybka? Czy Twoje połączenie sieciowe jest dobre? Jeśli nie, zrestartuj router , opróżnij DNS , zaktualizuj sterownik sieciowy , Lub rozwiązać problemy z połączeniem sieciowym stosując inne środki. Następnie sprawdź, czy problem wysokiego pingu Naraka Bladepoint został rozwiązany.
Porady: Jeśli korzystasz z VPN, upewnij się, że jest on również wystarczająco szybki. Ponadto możesz także wybrać serwer, który jest najbliżej Ciebie geograficznie lub ma najniższy ping.Sposób 4. Zamknij niepotrzebne programy
Kiedy uruchamiasz grę, zamknij inne programy lub nakładki, aby uniknąć konkurowania przez te programy z grą o zasoby komputera. Ponadto nadaj grze wysoki priorytet, aby mogła korzystać z zasobów komputera. Oto przewodnik:
- wciśnij Klawisz z logo systemu Windows + X a następnie wybierz Menadżer zadań z menu.
- Na Proces można zamknąć proces, klikając go prawym przyciskiem myszy, a następnie klikając Zakończ zadanie . Zamknij tutaj całe niepotrzebne oprogramowanie.
- Idź do Detale patka. Kliknij prawym przyciskiem myszy Naraka Bladepoint i wybierz Ustaw priorytet > Wysoki .
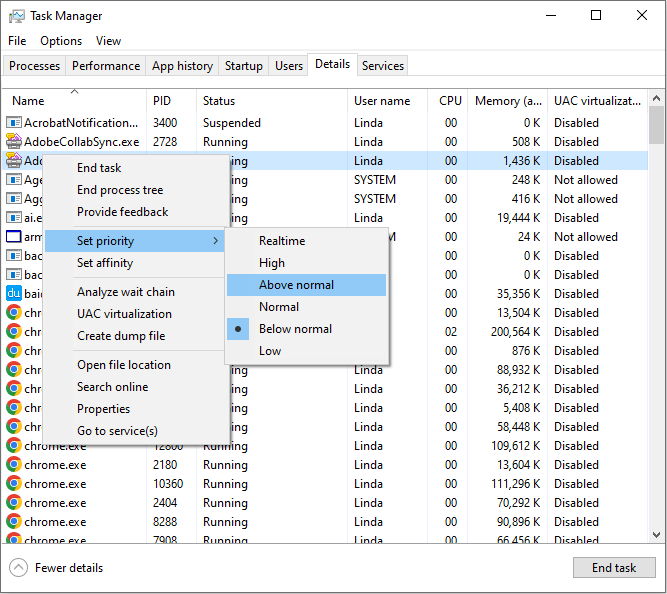
Sposób 5. Zaktualizuj, przywróć lub zainstaluj ponownie sterownik GPU
Zacinanie się lub opóźnienie Naraka Bladepoint może być spowodowane uszkodzonym, niekompatybilnym lub niestabilnym sterownikiem GPU. Następnie aktualizacja, przywrócenie lub ponowna instalacja może rozwiązać problem.
Na początek radzę zaktualizować sterownik GPU, ponieważ ta metoda jest bardzo prosta. Oto przewodnik:
Porady: Możesz także zaktualizować sterownik karty graficznej za pomocą oprogramowania oferowanego przez AMD lub Nvidia.- wciśnij Klawisz z logo systemu Windows + X a następnie wybierz Menadżer urządzeń z wyskakującego menu.
- Zwiększać Karty graficzne , kliknij prawym przyciskiem myszy urządzenie GPU, a następnie Uaktualnij sterownik z menu.
- Wybierać Wyszukaj automatycznie sterowniki a następnie postępuj zgodnie z instrukcjami kreatora, aby zakończyć proces aktualizacji sterownika.
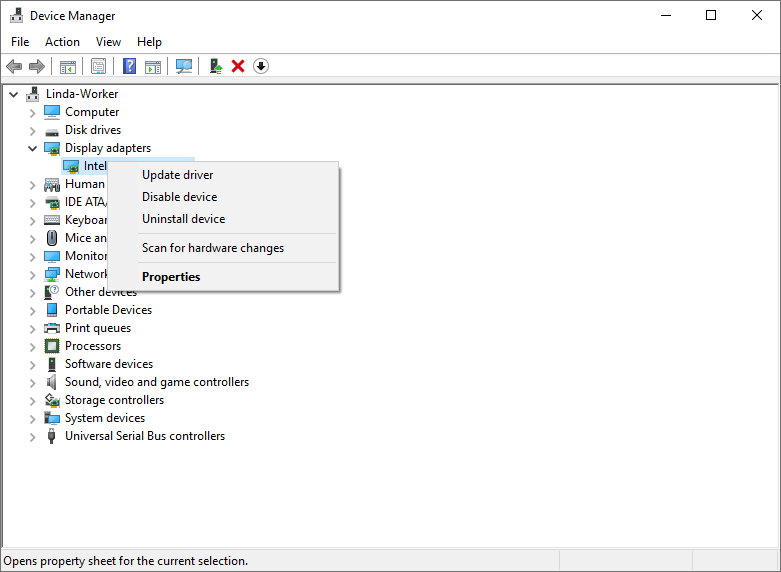
Po drugie, zalecam przywrócenie sterownika GPU, jeśli aktualizacja nie rozwiąże problemu. Według użytkownika Reddit, przywróć wersję 537.42, jeśli używasz procesora graficznego Nvidia, ponieważ wszystkie inne nowe sterowniki po tej wersji powodują zacinanie się w wielu grach. Dlatego możesz spróbować.
Na koniec możesz spróbować ponownie zainstalować sterownik GPU, jeśli wszystkie powyższe metody nie działają. Możesz użyj DDU, aby odinstalować sterownik GPU dokładnie, a następnie pobierz odpowiednią wersję sterownika GPU w celu zainstalowania.
Sposób 6. Użyj DX11 zamiast DX12
Jak widać, zespół programistów Naraka Bladepoint zaleca używanie DX11 zamiast DX12, ponieważ DX12 nie jest nadal stabilny. Obecnie wiele gier może mieć problemy z wydajnością podczas korzystania z DX12.
Jak sprawić, by Naraka Bladepoint używał DX11 zamiast DX12? Możesz zapoznać się z poniższymi przewodnikami.
Na Steamie:
- Iść do Biblioteka Steam , kliknij prawym przyciskiem myszy Naraka Bladepoint, a następnie wybierz Nieruchomości .
- Znajdować Ogólny > Opcje uruchamiania i wpisz następujące polecenie: -dx11 . Zapisz zmiany i następnie uruchom grę.
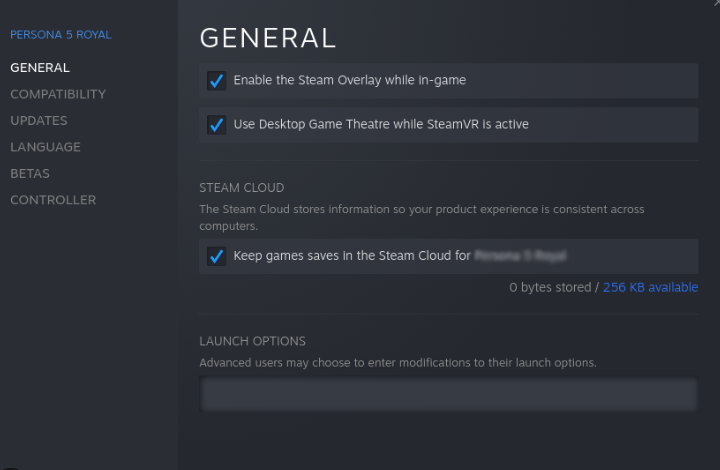
W Epic Games:
- otwarty Epickie gry i wybierz Ustawienia w lewym dolnym rogu.
- Przewiń w dół, aby znaleźć Naraka Bladepoint i rozwiń go.
- Zaznacz pole Dodatkowe argumenty wiersza poleceń .
- Typ: -d3d11 , a następnie uruchom ponownie grę.
Sposób 7. Ustaw opcje uruchamiania Steam
Jeśli używasz Steam do gry w Naraka Bladepoint, możesz spróbować wpisać inne parametry w Opcjach uruchamiania, aby rozwiązać problem z niskim FPS lub wysokim pingiem w Naraka Bladepoint. Oto przewodnik:
- Iść do Biblioteka Steam , kliknij prawym przyciskiem myszy Naraka Bladepoint, a następnie wybierz Nieruchomości .
- Znajdować Ogólny > Opcje uruchamiania i wpisz następujące polecenie: -UŻYJWSZYSTKIDOSTĘPNE RDZENIE -rozmiar sterty 6291456 -odśwież 60 .
Znaczenie każdego parametru jest następujące.
- - DOSTĘPNYCH WIELE RDZEŃ w zasadzie zmusza grę do wykorzystania wszystkich dostępnych rdzeni, co jest bardzo przydatne dla osób posiadających procesory wielordzeniowe.
- -rozmiar sterty 6291456 jest to, ile masz pamięci. 8 GB to 4194304.
- -odśwież 60 to częstotliwość odświeżania monitora. Jeśli masz wyświetlacz 144 Hz, użyj „-refresh 144”.
Sposób 8. Napraw uszkodzone pliki gry
Kiedy Naraka Bladepoint FPS spada, niektórzy uważają, że weryfikacja plików gry może pomóc w rozwiązaniu problemu. Możesz spróbować.
Na Steamie:
- Otwórz Steama Biblioteka , kliknij grę prawym przyciskiem myszy i wybierz Nieruchomości .
- Przejdź do Pliki lokalne zakładkę i kliknij Sprawdź spójność plików gry .
W Epic Games:
- Znajdź grę w swoim Biblioteka epickich gier .
- Kliknij trzy kropki po prawej stronie linii gry i wybierz Zarządzać .
- Kliknij Zweryfikować przycisk.
Sposób 9. Obniż ustawienia w grze
Jeśli problem z opóźnieniami lub zacinaniem się Naraka Bladepoint jest spowodowany niską konfiguracją komputera i nie chcesz modernizować sprzętu, możesz spróbować obniżyć ustawienia w grze, aby gra działała tak płynnie, jak to możliwe.
Ponadto dla tych, którzy mają wysoką konfigurację komputera, ale problem jąkania Naraka Bladepoint nadal występuje, ta metoda jest równie skuteczna. Można na przykład obniżyć rozdzielczość i skalę renderowania oraz ograniczyć maksymalną liczbę klatek na sekundę.
Poza tym, jeśli używasz procesora graficznego Nvidia, możesz także spróbować włączyć/wyłączyć NVidia DLSS , Nvidia Reflex , I Synchronizacja pionowa .
Przeczytaj także: 10 sposobów naprawienia problemu z awarią lub brakiem uruchamiania Naraka BladepointSposób 10. Zmień na szybszy dysk SSD
Na stronie wymagań systemowych Naraka Bladepoint znajdują się następujące słowa: „Aby uzyskać lepsze wrażenia z gry, zalecamy zainstalowanie gry na dysku SSD”.
Poza tym niektórzy użytkownicy Reddita twierdzą, że rozwiązali problem opóźnień lub jąkania Naraka Bladepoint, wymieniając dysk twardy na dysk SSD lub z dysku SSD na szybszy dysk SSD.
Użytkownik, który zdecydował się na szybszy dysk SSD, twierdzi, że zauważył, że użycie dysku SSD wzrosło do 100%, gdy wystąpił problem z jąkaniem Naraka Bladepoint. Następnie przeprowadził test dysku SSD i odkrył, że z jakiegoś powodu rzeczywiście działa on słabo. Zdecydował się więc na aktualizację dysku SSD i ta metoda rzeczywiście rozwiązała jego problem.
W każdym razie, jeśli wszystkie powyższe metody nie rozwiążą problemu, możesz spróbować zaktualizować dysk twardy. Następnie możesz użyć Kreatora partycji MiniTool. To oprogramowanie może sklonuj system Windows 10 na dysk SSD obsługiwany jest także system Windows 11.
Może też sformatuj USB na FAT32 nawet jeśli jest większy niż 32 GB, przekonwertuj MBR na GPT na dysku systemowym bez ponownej instalacji systemu Windows, odzyskać dane z dysków twardych itp. Jak używać tego oprogramowania do aktualizacji dysku twardego bez konieczności ponownej instalacji systemu Windows i gry? Oto przewodnik:
Demo kreatora partycji MiniTool Kliknij, aby pobrać 100% Czyste i bezpieczne
Krok 1: Kup nowy dysk SSD i zainstaluj go na swoim komputerze. Uruchom Kreator partycji MiniTool i kliknij Kreator migracji systemu operacyjnego na dysk SSD/HD .
Porady: Jeśli nie ma dodatkowego portu dla nowego dysku SSD, możesz podłączyć go do komputera za pomocą adaptera USB, aby przeprowadzić migrację systemu operacyjnego. Po migracji systemu operacyjnego można zdemontować komputer i wymienić dysk twardy na nowy dysk SSD.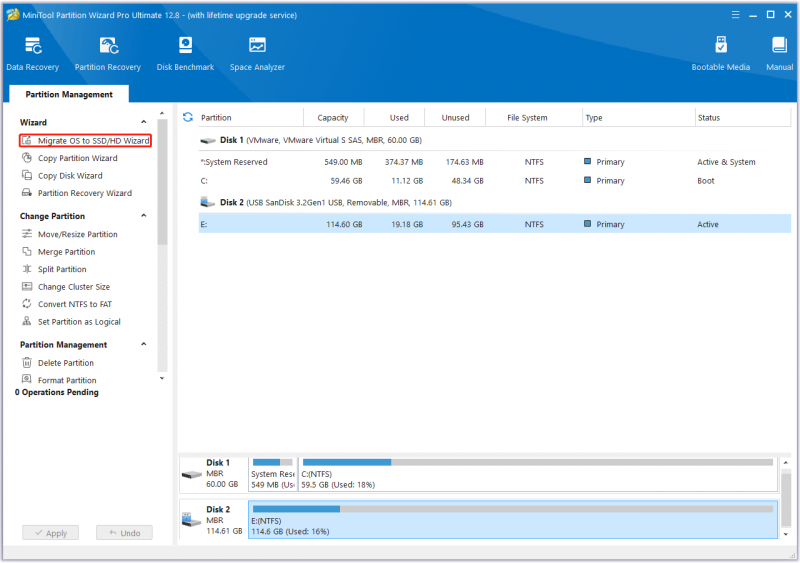
Krok 2: W wyskakującym oknie wybierz Opcja A a następnie kliknij Następny . Spowoduje to sklonowanie całego dysku na nowy dysk SSD.
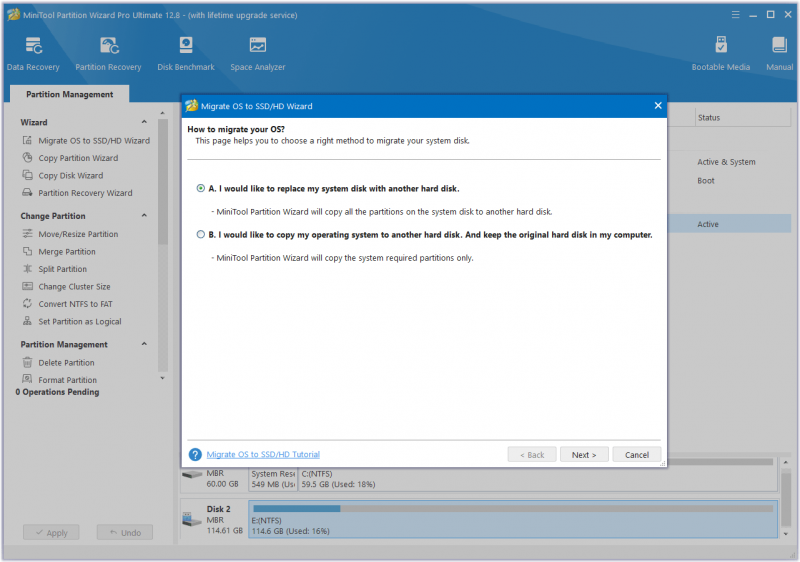
Krok 3: Wybierz nowy dysk SSD jako dysk docelowy, a następnie kliknij Następny . Pojawi się okno z ostrzeżeniem. Przeczytaj i kliknij Tak kontynuować.
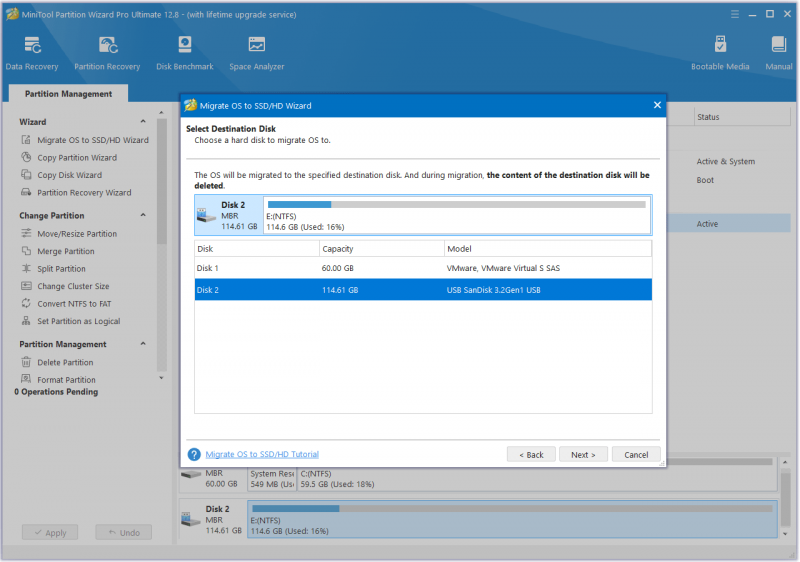
Krok 4: Przejrzyj zmiany. Tutaj możesz zmienić rozmiar partycji. Jeśli wszystko jest w porządku, kliknij Następny .
Porady: Jeśli oryginalny dysk jest dyskiem MBR i chcesz zastosować styl GPT na nowym dysku SSD, możesz wybrać opcję Użyj tabeli partycji GUID dla dysku docelowego opcja.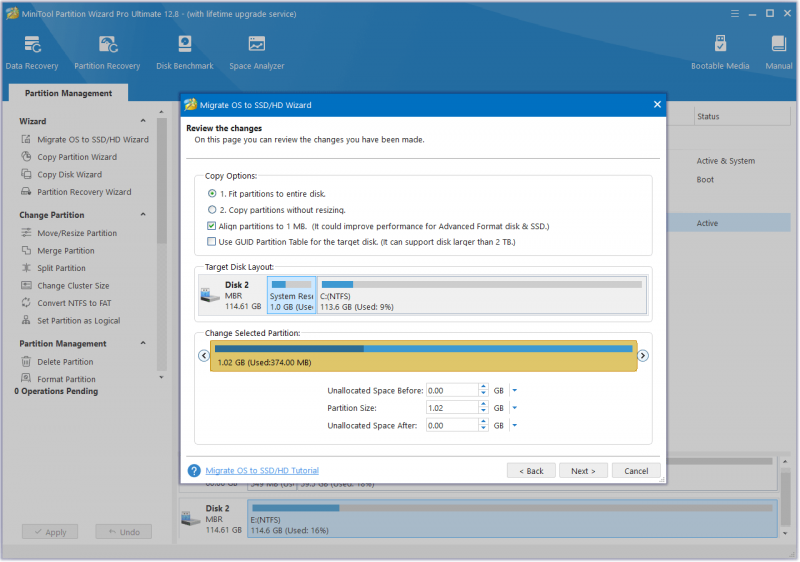
Krok 5: Przeczytać NOTATKA informacje, a następnie kliknij Skończyć . Następnie kliknij Stosować przycisk, aby rozpocząć operację migracji systemu operacyjnego.
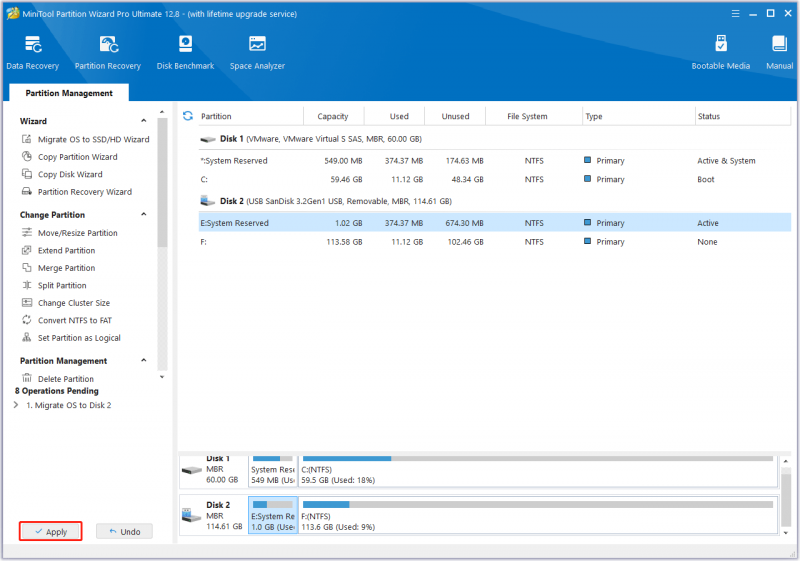
Krok 6: Po zakończeniu procesu klonowania wejdź do BIOS-u, aby zmienić urządzenie rozruchowe na nowy dysk SSD. Upewnij się, że tryb rozruchu jest prawidłowy. Następnie zapisz zmiany, a komputer powinien uruchomić się z nowego dysku SSD.
Dolna linia
Co zrobić, jeśli spada FPS Naraka Bladepoint? Nie martw się. Oto 10 rozwiązań dla Ciebie. możesz ich spróbować. Jeśli napotkasz problemy podczas korzystania z Kreatora partycji MiniTool, skontaktuj się z nami za pośrednictwem [e-mail chroniony] . Skontaktujemy się z Tobą tak szybko, jak to możliwe.


![10 sposobów otwierania Menedżera urządzeń Windows 10 [MiniTool News]](https://gov-civil-setubal.pt/img/minitool-news-center/76/10-ways-open-device-manager-windows-10.jpg)


![Jak naprawić adapter Wi-Fi USB nie łączy się w systemie Windows? [Wskazówki dotyczące Mininarzędzia]](https://gov-civil-setubal.pt/img/news/47/how-to-fix-usb-wi-fi-adapter-won-t-connect-on-windows-minitool-tips-1.png)
![10 najbardziej nielubianych filmów na YouTube [2021]](https://gov-civil-setubal.pt/img/youtube/99/top-10-most-disliked-video-youtube.png)



![Co to jest adapter USB do HDMI (definicja i zasada działania) [MiniTool Wiki]](https://gov-civil-setubal.pt/img/minitool-wiki-library/85/what-is-usb-hdmi-adapter-definition.jpg)


![Pełny przewodnik po niedziałających aplikacjach systemu Windows 10 (9 sposobów) [MiniTool Tips]](https://gov-civil-setubal.pt/img/backup-tips/90/full-guide-windows-10-apps-not-working.png)

![Usuń/usuń Google Chrome z komputera lub urządzenia mobilnego [Wskazówki MiniTool]](https://gov-civil-setubal.pt/img/news/A0/remove/delete-google-chrome-from-your-computer-or-mobile-device-minitool-tips-1.png)


