Przewodnik — Pobieranie i instalacja systemu Windows 11 Open Shell oraz wydawanie poprawek
Guide Open Shell Windows 11 Download Install Issue Fixes
Co to jest otwarta powłoka? Czy Open Shell działa w systemie Windows 11/10? Jak pobrać Open Shell i zainstalować go w systemie Windows 11/10? Jeśli Open Shell nie działa, co powinieneś zrobić? Aby znaleźć odpowiedzi na te pytania, przejdź już teraz do tego wpisu na stronie MiniTool.
Na tej stronie :
- Co to jest Open Shell Windows 11/10?
- Otwórz powłokę Windows 11 do pobrania
- Jak zainstalować Open Shell Windows 11/10
- Odinstaluj Open-Shell z Windows 11/10
- Otwórz powłokę nie działa Windows 11/10
- Ostatnie słowa
Co to jest Open Shell Windows 11/10?
Open Shell to alternatywa dla Classis Shell, darmowego oprogramowania, które pomaga dostosować menu startowe, dodać pasek narzędzi i pasek stanu dla Eksploratora Windows i nie tylko, abyś mógł korzystać z komputera tak, jak lubisz.
Classis Shell nie jest już aktywnie rozwijany od grudnia 2017 r. Wkrótce potem został przechwycony przez wolontariuszy na GitHubie i nazwał nowy program Open Shell. Open Shell jest kontynuacją Classic Shell.
Open Shell jest kompatybilny z Windows 11 i obecnie najnowsza wersja to 4.4.170. Jeśli chcesz go używać do dostosowywania różnych aspektów interfejsu użytkownika (UI), pobierz go teraz.
Otwórz powłokę Windows 11 do pobrania
Jak pobrać Open Shell na Windows 11/10? Wykonaj teraz poniższe kroki:
Krok 1: Otwórz zainstalowaną przeglądarkę, taką jak Opera, Google Chrome, Firefox itp. na komputerze z systemem Windows 11/10.
 Jak pobrać i zainstalować Operę na komputery PC z systemem Windows, Mac, Android…
Jak pobrać i zainstalować Operę na komputery PC z systemem Windows, Mac, Android…Ten post skupia się na pobieraniu Opery na PC (Windows 11/10/8/7), Mac, Linux, Chromebook, Android lub iOS i instalowaniu na urządzeniu w celu użycia.
Czytaj więcejKrok 2: Odwiedź stronę Otwarta powłoka w serwisie GitHub i przewiń w dół, aby kliknąć Pobierać przycisk.
Krok 3: Przejdź do Aktywa sekcję i kliknij OpenShellSetup.exe plik, który możesz pobrać i zapisać na swoim komputerze.
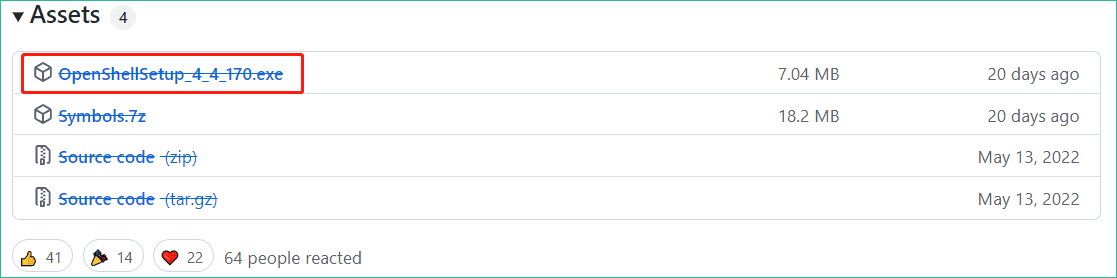
Jak zainstalować Open Shell Windows 11/10
Po pobraniu pliku Open Shell dla Windows 11/10 nadszedł czas, aby skonfigurować go na swoim komputerze.
- Kliknij dwukrotnie plik exe, aby przygotować się do instalacji.
- W interfejsie powitalnym kliknij Następny kontynuować.
- Zaznacz pole Akceptuję warunki Umowy licencyjnej i kliknij Następny .
- Wybierz sposób, w jaki chcesz zainstalować funkcje.
- Kliknij zainstalować przycisk, aby rozpocząć instalację. Następnie kliknij Skończyć .
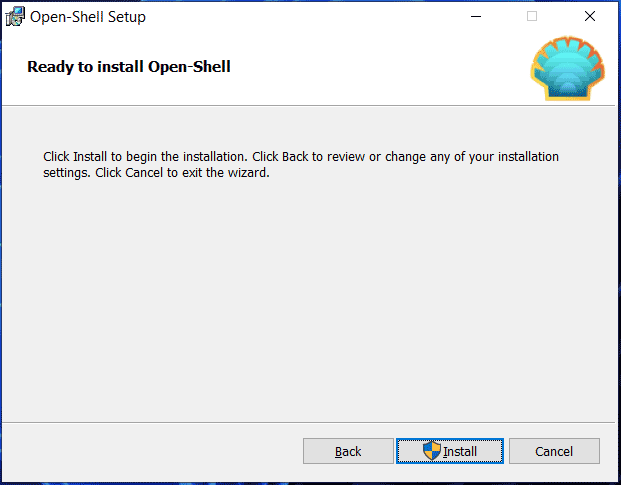
Po zainstalowaniu Open Shell możesz uruchomić tę aplikację, a następnie dostosować styl menu Start, zmienić podstawowe ustawienia i skórkę oraz dostosować pasek zadań.
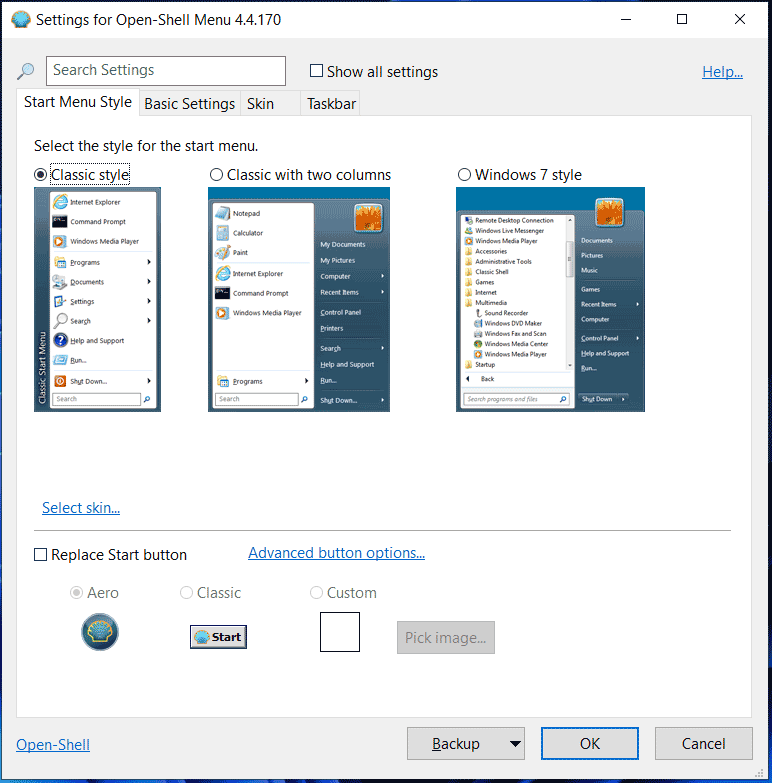
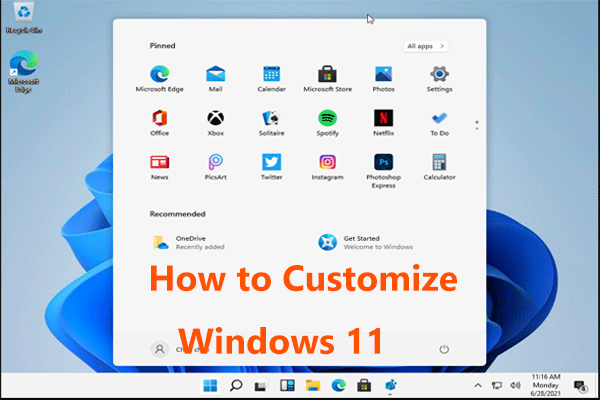 Jak dostosować system Windows 11, aby wyglądał jak Windows 10?
Jak dostosować system Windows 11, aby wyglądał jak Windows 10?Jak dostosować system Windows 11, aby wyglądał jak Windows 10, jeśli zainstalowałeś ten nowy system operacyjny? Uzyskaj metody z tego postu już teraz.
Czytaj więcejOdinstaluj Open-Shell z Windows 11/10
Czasami nie chcesz używać tego programu i decydujesz się usunąć go ze swojego komputera. Iść do Panel sterowania , wypisz wszystkie elementy według Kategoria , a następnie kliknij Odinstaluj program z Programy Sekcja. Kliknij prawym przyciskiem myszy aplikację Open-Shell i wybierz Odinstaluj .
Otwórz powłokę nie działa Windows 11/10
Niedziałająca powłoka Open Shell nie jest nowym problemem występującym w systemie Windows 11/10. Jeśli niepokoi Cię ten problem, co powinieneś zrobić, aby go rozwiązać? Postępuj zgodnie z poniższymi rozwiązaniami.
Uruchom ponownie Eksplorator plików
- Uruchom Menedżera zadań w Windows 11/10.
- w Procesy wybierz Eksplorator Windows i kliknij Zakończ zadanie .
Uruchom ponownie komputer
- Otwórz menu startowe.
- Kliknij Zasilanie > Uruchom ponownie .
Zarejestruj się ponownie w Shell Experience
- Typ Powershell do pola wyszukiwania i otwórz Windows PowerShell z uprawnieniami administratora.
- Wpisz polecenie – Get-appxpackage -all Shellexperience -packagetype package |% {add-appxpackage -register -disabledevelopmentmode ($_.installlocation + appxmetadataappxbundlemanifest.xml)} i naciśnij Wchodzić .
Odbuduj indeks wyszukiwania systemu Windows
- Naciskać Wygraj + R , typ kontrolka /nazwa Microsoft.IndexingOptions i kliknij OK .
- Kliknij Modyfikuj > Pokaż wszystkie lokalizacje i odznacz wszystkie lokalizacje, a następnie kliknij OK .
- Wróć do Opcje indeksowania zakładkę i kliknij Zaawansowany .
- Kliknij Odbudować przycisk i kliknij OK .
- Uruchom ponownie komputer, aby sprawdzić, czy to rozwiąże problem niedziałającej powłoki Open Shell w systemie Windows 11.
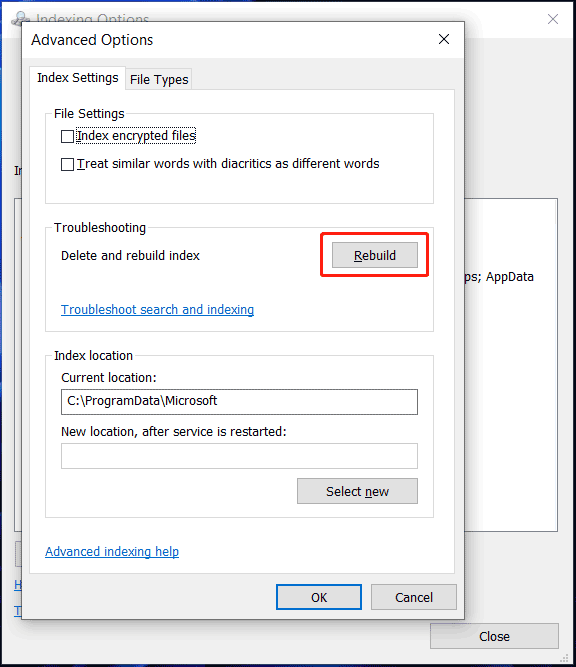
Sprawdź dostępność najnowszych aktualizacji systemu Windows
- Przejdź do Ustawień, naciskając Wygraj + ja w Windowsie 11/10.
- Na Aktualizacja systemu Windows stronę, kliknij Sprawdź aktualizacje . W systemie Windows 10 przejdź do Aktualizacja i zabezpieczenia > Windows Update aby sprawdzić dostępne aktualizacje.
- Po znalezieniu dostępnych aktualizacji pobierz je i zainstaluj na swoim komputerze.
Zmień ustawienia rejestru
- Otwórz Edytor rejestru za pomocą pola wyszukiwania (wpisując regedit).
- Iść do KomputerHKEY_CURRENT_USERSoftwareMicrosoftWindowsCurrentVersionExplorerAdvanced .
- Kliknij prawym przyciskiem myszy puste miejsce i wybierz Nowy > DWORD (wartość 32-bitowa) . Nazwij nowy element jako WłączXamlStartMenu .
- Kliknij go dwukrotnie, aby ustawić dane wartości 0 .
- Przejdź i sprawdź, czy problem został rozwiązany. Jeśli nie, przejdź tą samą ścieżką, zlokalizuj Start_ShowClassicMode i usuń go.
Ostatnie słowa
To wszystkie informacje na temat Open Shell dla Windows 10/11. Wystarczy pobrać i zainstalować go na swoim komputerze, aby dostosować menu startowe i pasek zadań. Jeśli napotkasz niedziałający system Open Shell Windows 11, postępuj zgodnie z powyższymi rozwiązaniami, aby go usunąć.
![PC Matic vs Avast: który z nich jest lepszy w 2021 roku? [Wskazówki dotyczące Mininarzędzia]](https://gov-civil-setubal.pt/img/backup-tips/13/pc-matic-vs-avast-which-one-is-better-2021.png)
![10 najlepszych sposobów rozwiązania problemu z Dyskiem Google, który nie odtwarza filmów [MiniTool News]](https://gov-civil-setubal.pt/img/minitool-news-center/29/top-10-ways-fix-google-drive-not-playing-videos-problem.png)
![Co zrobić, jeśli kółko przewijania myszy przeskakuje w systemie Windows 10? [MiniTool News]](https://gov-civil-setubal.pt/img/minitool-news-center/44/what-do-if-your-mouse-scroll-wheel-jumps-windows-10.jpg)

![Top 8 witryn do oglądania filmów telugu online [za darmo]](https://gov-civil-setubal.pt/img/movie-maker-tips/11/top-8-sites-watch-telugu-movies-online.png)






![Rozwiązany - jak przywrócić normalny pulpit w systemie Windows 10 [MiniTool News]](https://gov-civil-setubal.pt/img/minitool-news-center/11/solved-how-do-i-get-my-desktop-back-normal-windows-10.png)







