Jak naprawić błąd 0x80070570 w trzech różnych sytuacjach? [Wskazówki dotyczące MiniTool]
How Fix Error 0x80070570 Three Different Situations
Podsumowanie :
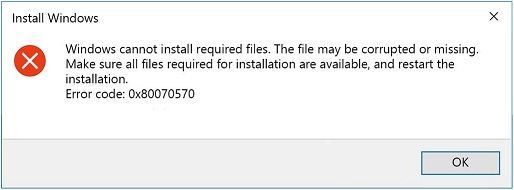
Podczas korzystania z systemu Windows możesz napotkać różne kody błędów, a jeśli masz problem z błędem 0x80070570, powinieneś uważnie przeczytać ten post. W tym poście możesz użyć metod, aby pozbyć się błędu 0x80070570, który pojawia się w różnych sytuacjach. Co więcej, aby chronić swoje dane, zaleca się tworzenie ich kopii zapasowych za pomocą Oprogramowanie MiniTool .
Szybka nawigacja :
Ten sam kod błędu może pojawić się w różnych sytuacjach, ale z różnymi komunikatami o błędach. Dlatego powinieneś zastosować różne metody naprawy błędu w różnych przypadkach. Ten post mówi głównie o tym, jak naprawić błąd 0x80070570. Możesz spotkać się z tym kodem błędu w trzech różnych sytuacjach:
- System Windows nie może zainstalować wymaganych plików.
- Plik lub katalog jest uszkodzony i nieczytelny.
- Brakuje niektórych plików aktualizacji lub występują problemy.
Przypadek 1: Błąd 0x80070570 - system Windows nie może zainstalować wymaganych plików
Podczas próby ponownej instalacji systemu Windows możesz spotkać się z kodem błędu 0x80070570. Jest też komunikat o błędzie informujący, że „Windows nie może zainstalować wymaganych plików. Plik może być uszkodzony lub go brakować. Upewnij się, że wszystkie pliki wymagane do instalacji są dostępne, i ponownie uruchom instalację. Kod błędu: 0x80070570. ”
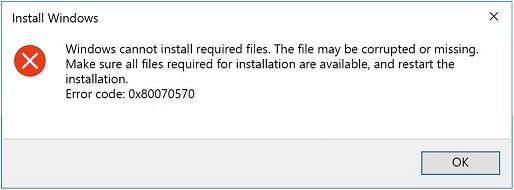
Dlaczego więc w tym przypadku pojawia się kod błędu 0x80070570? Istnieje kilka możliwych przyczyn: awaria pamięci o dostępie swobodnym (RAM), uszkodzenie dysku twardego, błąd systemu plików i błąd pliku instalacyjnego systemu Windows.
Więc jak naprawić ten kod błędu systemu Windows 0x80070570? Dostępne są dwie metody.
Metoda 1: Uruchom CHKDSK w WinRE
Pierwszą metodą naprawy błędu 0x80070570 jest uruchomienie CHKDSK w WinRE (Środowisko odzyskiwania systemu Windows). Oto jak to zrobić:
Krok 1: Włóż dysk instalacyjny systemu Windows i uruchom ponownie komputer. Naciśnij dowolny klawisz, aby uruchomić system Windows z instalacji.
Krok 2: Wybierz odpowiednie ustawienia języka, a następnie kliknij Kolejny . Upewnij się, że zmieniłeś ustawienia BIOS-u, tak aby płyta stała się pierwszą kolejnością rozruchu. Kliknij Napraw swój komputer aby uzyskać dostęp do WinRE.
Krok 3: Kliknij Kolejny a następnie możesz zobaczyć Opcje przywracania systemu ekran.
Krok 4: Kliknij Wiersz polecenia aby go otworzyć, wpisz chkdsk / f / r , a następnie naciśnij Wchodzić . Poczekaj, aż proces się zakończy, a następnie wybierz I aby ponownie uruchomić komputer.
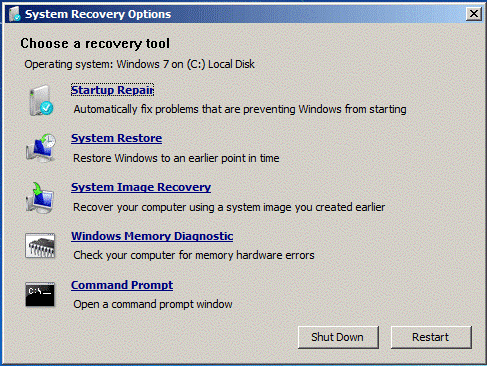
Krok 5: Spróbuj ponownie zainstalować system Windows, aby sprawdzić, czy błąd został naprawiony.
Powiązany post: CHKDSK vs ScanDisk vs SFC vs DISM Windows 10 [Różnice]
Metoda 2: Zmień ustawienie BIOS
Możesz również spotkać się z błędem 0x80070570, gdy konfiguracja BIOS nie jest poprawnie ustawiona, dlatego możesz spróbować zmienić ustawienia BIOS, aby rozwiązać problem. Oto jak to zrobić:
Krok 1: Uruchom komputer w systemie BIOS .
Krok 2: Przejdź do Dyski opcję, a następnie wybierz SATA opcja (nazwa będzie nieco inna na różnych komputerach).
Krok 3: Zmień SATA do AHCI pod Konfiguracja pamięci masowej , zapisz zmiany i zamknij BIOS.
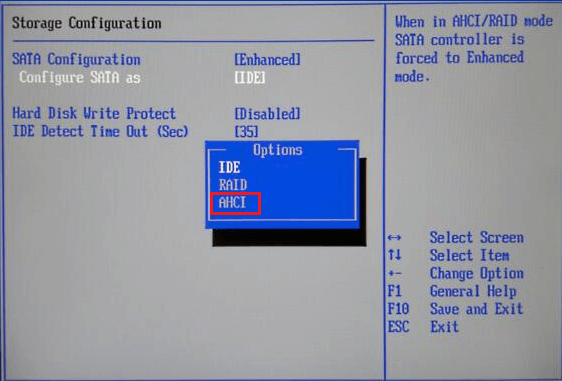
Krok 4: Włącz komputer, a następnie spróbuj ponownie zainstalować system Windows.
Powiązany post: AHCI VS RAID: Który wybrać, aby uzyskać lepszą wydajność?
Metoda 3: Użyj innego pliku ISO / instalacyjnego
Możesz spotkać się z kodem błędu 0x80070570, gdy coś jest nie tak z nośnikiem lub plikami instalacyjnymi, więc możesz spróbować pobrać Windows ISO i ponownie utworzyć nośnik instalacyjny, aby zainstalować system Windows. Przeczytaj ten post - Jak utworzyć rozruchową pamięć USB z ISO Windows 10 w celu czystej instalacji? aby uzyskać szczegółowe instrukcje.
Aby uzyskać więcej metod, przeczytaj ten post - System Windows nie może zainstalować wymaganych plików: kody błędów i poprawki .
Przypadek 2: Błąd 0x80070570 - Plik lub katalog jest uszkodzony i nieczytelny
Podczas próby skopiowania plików na dysk USB lub gdy nie można usunąć plików z komputera, mogą pojawić się następujące komunikaty o błędach: „Błąd 0x80070570: plik lub katalog jest uszkodzony i nieczytelny”. Dlaczego więc występuje ten błąd? Ten błąd może być wywołany przez problemy ze sprzętem lub oprogramowaniem. Jak więc naprawić ten błąd? Wypróbuj metody wymienione poniżej:
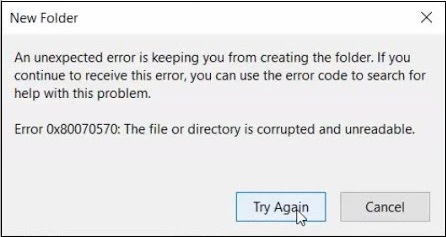
Metoda 1: Uruchom pełne skanowanie antywirusowe
Możesz napotkać błąd 0x80070570, gdy komputer zostanie zainfekowany wirusem lub złośliwym oprogramowaniem. Dzieje się tak, ponieważ infekcja wirusowa może uszkodzić niektóre pliki na komputerze lub zmienić ustawienia systemu. W takim przypadku należy przeprowadzić pełne skanowanie w poszukiwaniu wirusów, aby naprawić błąd.
Poniżej weźmy program Windows Defender jako przykład, aby przedstawić, jak przeprowadzić skanowanie antywirusowe:
Krok 1: Naciśnij Win + I klucze w tym samym czasie, aby otworzyć Ustawienia . Następnie wybierz Aktualizacja i bezpieczeństwo .
Krok 2: W nowym oknie przejdź do Windows Defender w lewym panelu i kliknij Ochrona przed wirusami i zagrożeniami kontynuować.
Krok 3: Pojawi się nowe okno, wybierz Opcje skanowania kontynuować.
Krok 4: Wybierz Pełne skanowanie a następnie kliknij Skanuj teraz aby uruchomić pełne skanowanie antywirusowe.
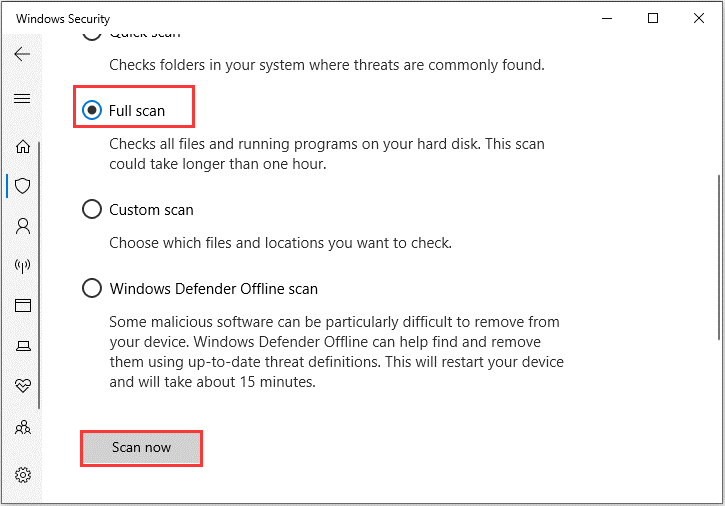
Jeśli pobrałeś jakiekolwiek inne oprogramowanie antywirusowe innych firm, możesz ich również użyć do skanowania w poszukiwaniu wirusów. Aby chronić swój komputer, należy włączyć ochronę w czasie rzeczywistym.
Jeśli ta metoda nie może pozbyć się błędu 0x80070570, powinieneś spróbować zastosować następującą metodę.
Metoda 2: Zdefragmentuj dysk twardy
Możesz także spróbować zdefragmentować dysk twardy, aby poradzić sobie z błędem 0x80070570. Oto samouczek:
Krok 1: otwarty Panel sterowania a następnie ustaw Wyświetl według: duże ikony .
Krok 2: Kliknij Narzędzia administracyjne aby otworzyć nowe okno, a następnie kliknij dwukrotnie Defragmentuj i optymalizuj dyski .
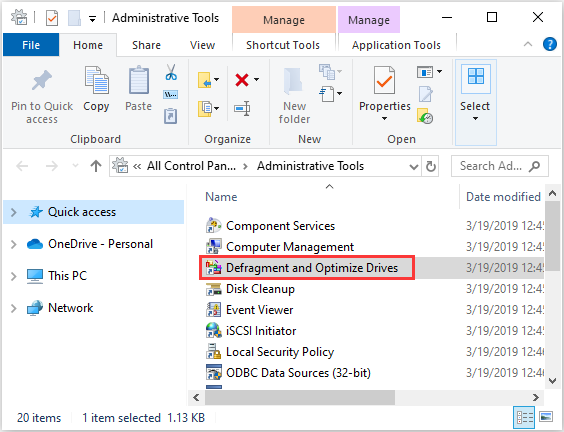
Krok 3: Kliknij Analizować i zacznie sprawdzać, czy dysk wymaga defragmentacji. Jeśli wynik pokaże, że dysk jest pofragmentowany powyżej 10%, możesz zdefragmentować dysk z systemem Windows 10.
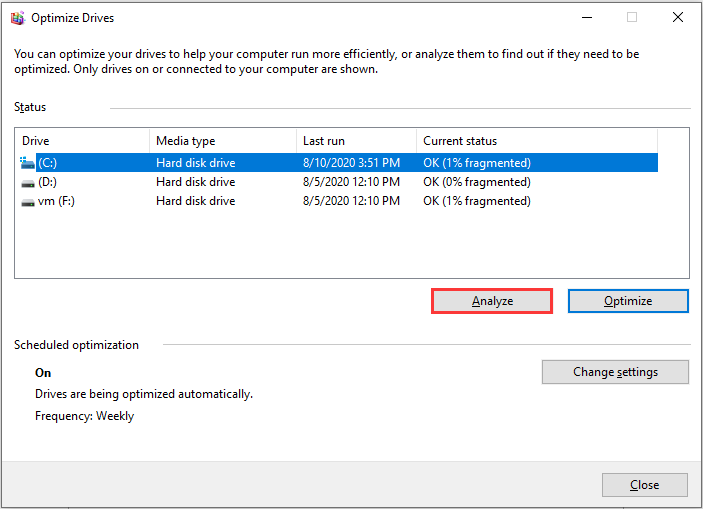
Krok 4: Zamknij okno i sprawdź, czy błąd został naprawiony.
Aby uzyskać więcej metod, przeczytaj ten post - Szybka naprawa: plik lub katalog jest uszkodzony i nieczytelny .
Przypadek 3: Błąd 0x80070570 - Brak niektórych plików aktualizacji lub występują problemy
Oprócz dwóch wspomnianych powyżej przypadków możesz również spotkać się z błędem 0x80070570 podczas próby aktualizacji systemu. Komunikat o błędzie informuje, że: „Brak niektórych plików aktualizacji lub występują problemy. Spróbujemy ponownie pobrać aktualizację później. Kod błędu: (0x80070570). ”
Istnieją dwie metody naprawy błędu 0x80070570.
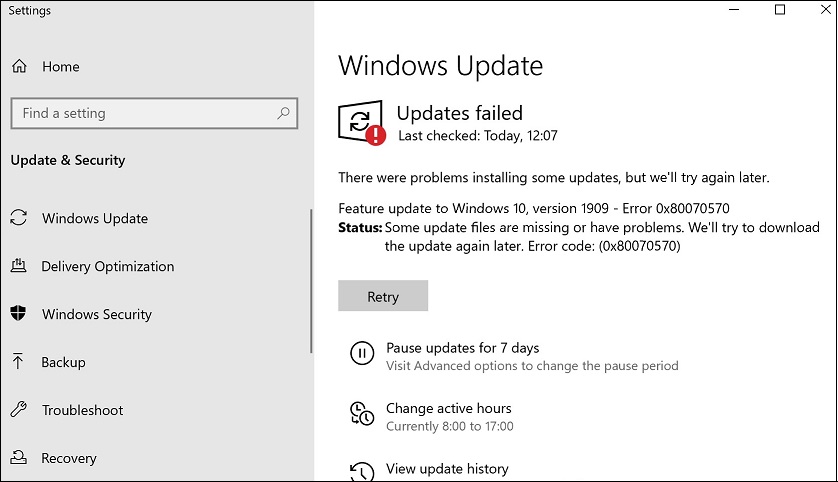
Metoda 1: Uruchom narzędzie do rozwiązywania problemów z usługą Windows Update
Większość błędów aktualizacji systemu Windows można naprawić, uruchamiając narzędzie do rozwiązywania problemów z usługą Windows Update, więc po pojawieniu się kodu błędu aktualizacji 0x80070570 należy spróbować go uruchomić. Oto krótki przewodnik:
Krok 1: Kliknij Początek a następnie kliknij Ustawienia . Wybierać Aktualizacja i bezpieczeństwo .
Krok 2: Przejdź do Rozwiązywanie problemów kliknij Aktualizacja systemu Windows, a następnie kliknij Uruchom narzędzie do rozwiązywania problemów .
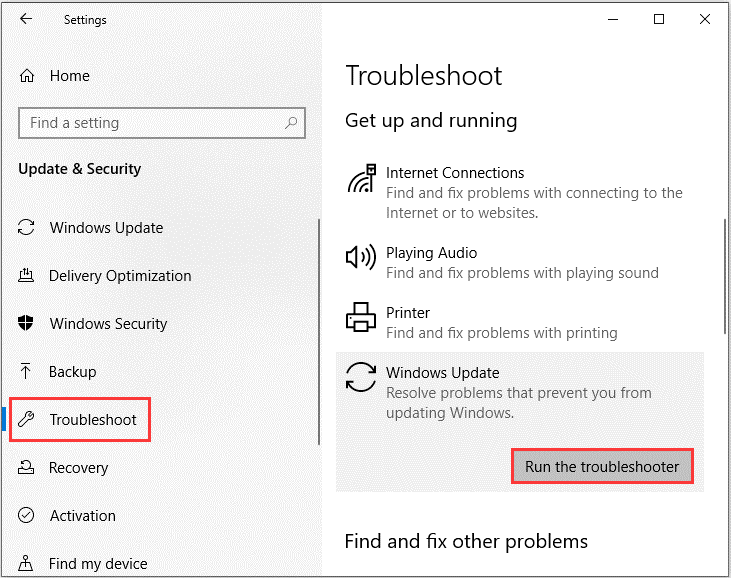
Krok 3: Zaczekaj na zakończenie procesu, a następnie postępuj zgodnie z instrukcjami wyświetlanymi na ekranie, aby naprawić kod błędu 0x80070570.
Metoda 2: Wyczyść folder dystrybucji oprogramowania
Możesz spróbować wyczyścić folder Software Distribution, aby naprawić błąd 0x80070570. Aby to zrobić, wykonaj poniższe czynności:
Krok 1: Wpisz cmd na pasku wyszukiwania, a następnie kliknij prawym przyciskiem myszy Wiersz polecenia wybierać Uruchom jako administrator .
Krok 2: Uruchom kolejno następujące polecenia:
net stop wuauserv
bity stopu netto
Krok 3: Przejdź do C: Windows SoftwareDistribution folder i usuń wszystkie pliki i foldery w środku, naciskając Ctrl + A klawisze, aby zaznaczyć wszystkie, a następnie kliknij prawym przyciskiem myszy, aby wybrać Usunąć .
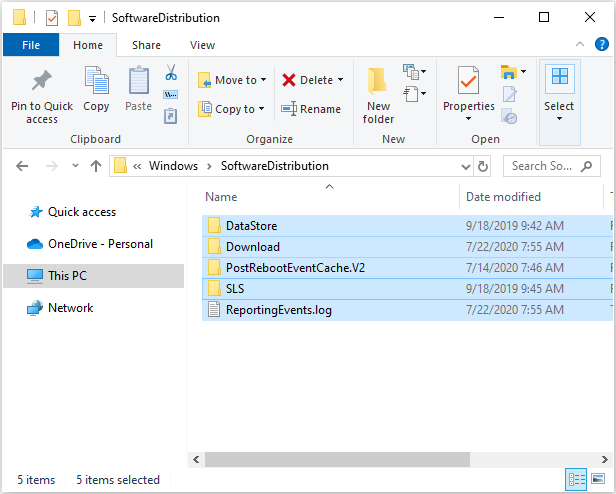
Krok 4: Po wyczyszczeniu całej zawartości wróć do podwyższonego wiersza polecenia, wpisz następujące polecenia i naciśnij Wchodzić po każdym, aby ponownie uruchomić usługi związane z Windows Update:
net start wuauserv
net start bits
Krok 5: Uruchom ponownie komputer i spróbuj ponownie zaktualizować system, aby sprawdzić, czy błąd został naprawiony.

![Jak zmienić domyślną lokalizację instalacji w systemie Windows 10? [Wiadomości MiniTool]](https://gov-civil-setubal.pt/img/minitool-news-center/65/how-change-default-installation-location-windows-10.jpg)








![[Przewodnik krok po kroku] Pobieranie i instalacja dysku Box dla systemu Windows/Mac [Wskazówki dotyczące MiniTool]](https://gov-civil-setubal.pt/img/news/0A/step-by-step-guide-box-drive-download-install-for-windows/mac-minitool-tips-1.png)
![Jak naprawić uszkodzone pliki po odzyskaniu systemu Windows 10 / Mac [MiniTool Tips]](https://gov-civil-setubal.pt/img/data-recovery-tips/96/how-repair-corrupt-files-after-recovery-windows-10-mac.png)



![Fortnite nie udało się zablokować profilu? Oto metody! [Wiadomości MiniTool]](https://gov-civil-setubal.pt/img/minitool-news-center/16/fortnite-failed-lock-profile.jpg)



![Dysk twardy pokazuje tylko połowę pojemności? Jak odzyskać swoje dane? [Wskazówki dotyczące MiniTool]](https://gov-civil-setubal.pt/img/data-recovery-tips/00/hard-drive-only-shows-half-capacity.jpg)