Jak naprawić błąd Spotify Auth 74: sześć praktycznych sposobów
How Fix Spotify Error Auth 74
Spotify jest dostawcą usług transmisji strumieniowej audio i multimediów. Większość z Was musi go używać do słuchania piosenek. Ale mogą również wystąpić błędy, takie jak kod błędu 1, kod błędu 3, kod błędu 17 i tak dalej. Czy spotkałeś się z błędem Spotify 74? Czy wiesz jak to naprawić? Tutaj MiniTool Solutions zapewni Ci pełny przewodnik, jak go rozwiązać.
Na tej stronie :MiniTool zapewnia także wiele potężnych narzędzi, które pomogą Ci odzyskać usunięte/utracone pliki, zarządzać partycjami, tworzyć kopie zapasowe systemów itp. Możesz wybrać odpowiednie narzędzie, aby rozwiązać swój problem. Jeśli chcesz uratować swoje pliki z niedostępnych partycji, uszkodzonych systemów lub innych urządzeń do przechowywania danych, możesz wybrać MiniTool Power Data Recovery, bezpłatne oprogramowanie do odzyskiwania danych.
Odzyskiwanie danych MiniTool Power za darmoKliknij, aby pobrać100%Czyste i bezpieczne
Co to jest kod błędu Spotify Auth 74
Błąd autoryzacji Spotify 74 ma miejsce, gdy Spotify nie może połączyć się ze swoimi serwerami. Może pojawić się komunikat o błędzie: Zapora sieciowa może blokować Spotify. Zaktualizuj zaporę sieciową, aby umożliwić Spotify. Dodatkowo możesz spróbować zmienić aktualnie używane ustawienia proxy. (Kod błędu: uwierzytelnienie 74)
W rzeczywistości kod błędu 74 w Spotify jest powszechny. Gdy wystąpi ten błąd, Spotify nie będzie mógł działać i nie będziesz mógł korzystać z tej aplikacji. Dlaczego pojawia się błąd Spotify 74?
Można wymienić kilka powodów:
 Zapora sieciowa może blokować Spotify: jak to naprawić poprawnie
Zapora sieciowa może blokować Spotify: jak to naprawić poprawnieWielu użytkowników twierdziło, że kiedykolwiek spotkało się z takim błędem: zapora sieciowa może blokować Spotify podczas próby zalogowania się do systemu.
Czytaj więcejJak naprawić błąd Spotify Auth 74
W tej sekcji dowiesz się, jak naprawić błąd Spotify 74 za pomocą sześciu praktycznych metod.
Sposób 1: Zmień region w Spotify
Krok 1: Zaloguj się w Spotify jak zwykle. Możesz zalogować się za pomocą swojego adresu e-mail, konta Google, Facebook lub Apple.
Krok 2: Kliknij Profil w prawym górnym rogu.
Krok 3: Wybierz Konto z menu rozwijanego.
Krok 4: Kliknij Edytuj profil i w następnym oknie ustaw właściwy region.
Krok 5: Kliknij Zapisz profil aby zapisać zmianę.
Następnie możesz ponownie otworzyć Spotify, aby sprawdzić, czy błąd został rozwiązany.
Sposób 2: Wyłącz ustawienia proxy/VPN
Jeśli korzystasz z VPN lub proxy, możesz również otrzymać kod błędu 74. Możesz wyłączyć VPN lub proxy w oknie Ustawienia, wykonując kolejne kroki, aby naprawić błąd.
Krok 1: Naciśnij Wygraj + ja , aby otworzyć okno Ustawienia.
Krok 2: Wybierz Sieć i Internet .
Krok 3: Przejdź do VPN po lewej stronie, a następnie przewiń w dół, aby znaleźć Zaawansowane opcje .
Krok 4: Przełącz przełącznik na Wyłączony pod Zezwalaj na VPN w sieciach taryfowych .
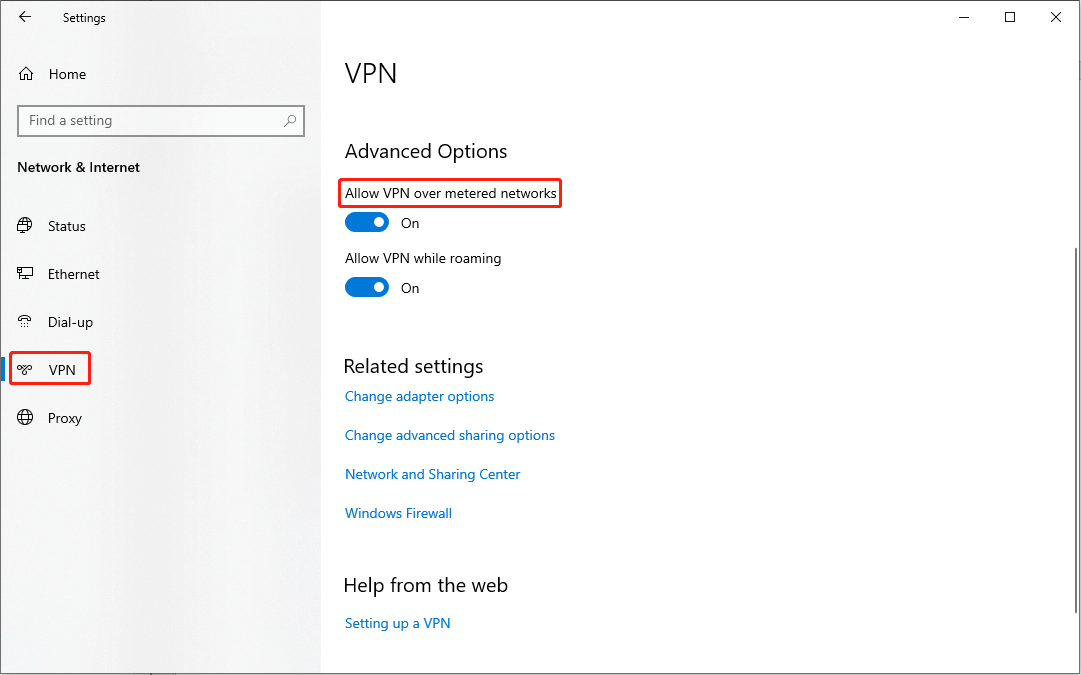
Krok 5: Przejdź do Pełnomocnik sekcję, a następnie znajdź Ręczna konfiguracja proxy w prawym okienku.
Krok 6: Wyłącz Użyj serwera proxy praca.
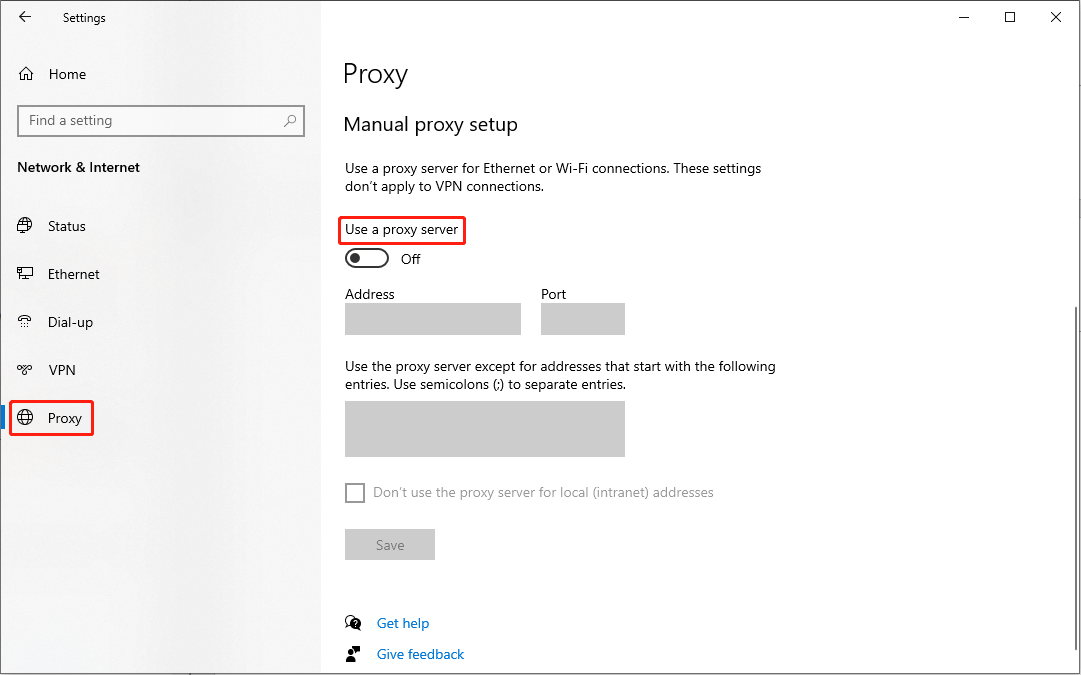
Sposób 3: Zezwól Spotify na dostęp do Zapory systemu Windows
Krok 1: Naciśnij Wygraj + S i wpisz Panel sterowania w polu wyszukiwania.
Krok 2: Uderz Wchodzić aby to otworzyć.
Krok 3: Wybierz System i bezpieczeństwo , następnie wybierz Zapora sieciowa Windows Defender .
Krok 4: Wybierz Zezwalaj aplikacji lub funkcji na dostęp do Zapory systemu Windows Defender po lewej stronie.
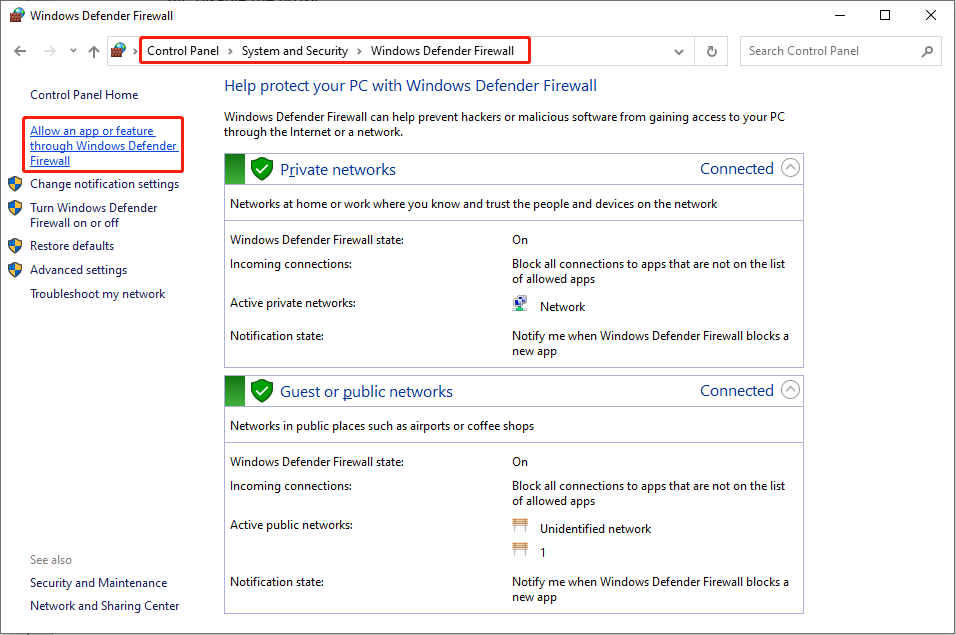
Krok 5: W kolejnym oknie kliknij Zmień ustawienia a potem znajdź Muzyka Spotify w Dozwolone aplikacje i funkcje Sekcja.
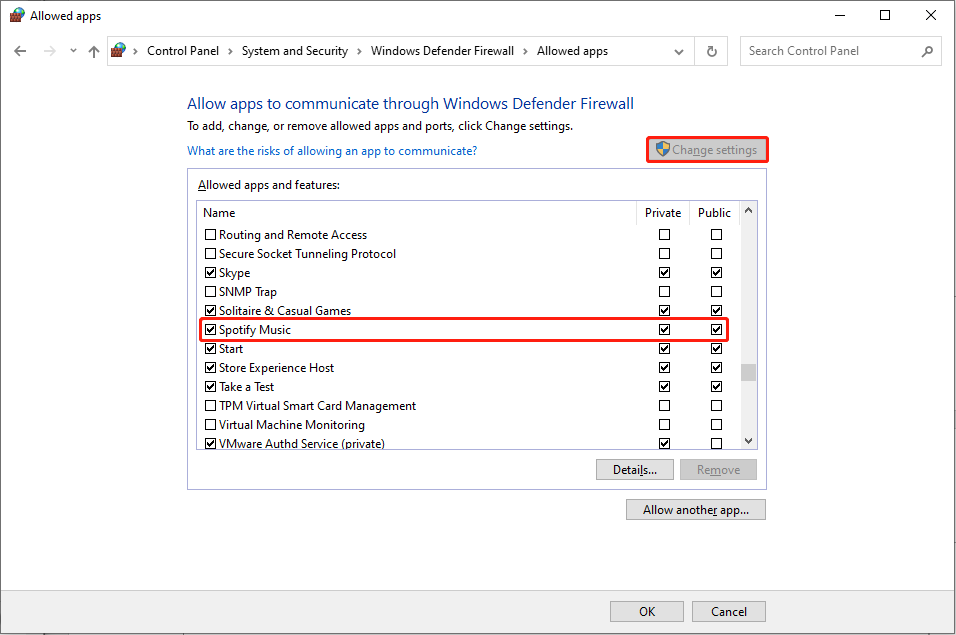
Krok 6: Dodaj znaczniki wyboru na obu Prywatny I Publiczny opcje.
Krok 7: Kliknij OK aby zapisać zmiany.
Sposób 4: Zmodyfikuj plik Hosts
Krok 1: Naciśnij Wygraj + S i wpisz Notatnik w polu tekstowym.
Krok 2: Wybierz Uruchom jako administrator w prawym okienku.
Krok 3: W oknie Notatnika naciśnij Ctrl + O aby otworzyć okno przeglądania.
Krok 4: Przejdź do Dysk lokalny (C:) > Okna > System32 > kierowcy > itp .
Krok 5: Kliknij dwukrotnie plik zastępy niebieskie plik, aby go otworzyć.
Porady: Jeśli nie możesz znaleźć zastępy niebieskie plik, zmień plik Dokumenty tekstowe Do Wszystkie pliki .Krok 6: Jeśli znajdziesz 0.0.0.0 weblb-wg.gslb.spotify.com0.0.0.0 wpis, możesz go bezpośrednio usunąć. Jeśli go nie znajdziesz, przejdź do następnej metody.
Krok 7: Naciśnij Ctrl + S aby zapisać zmianę.
Aby dowiedzieć się więcej o pliku hosts, możesz przejść do tego wpisu: Jak edytować plik Hosts w systemie Windows 10 .
Sposób 5: Napraw / zresetuj Spotify
Krok 1: Naciśnij Wygraj + ja , aby otworzyć okno Ustawienia.
Krok 2: Wybierz Aplikacje i przejdź do Aplikacje i funkcje Sekcja.
Krok 3: Wpisz Spotify do pola pod Aplikacje i funkcje .
Krok 4: Kliknij Muzyka Spotify i kliknij dwukrotnie Zaawansowane opcje .
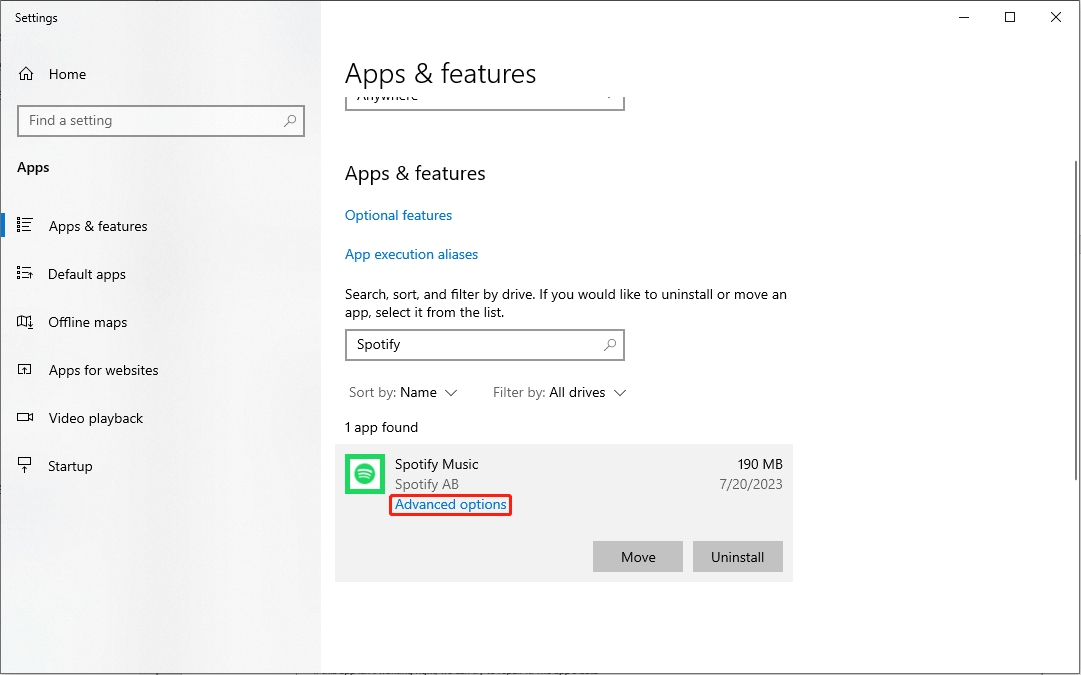
Krok 5: Wybierz Naprawa w następnym oknie.
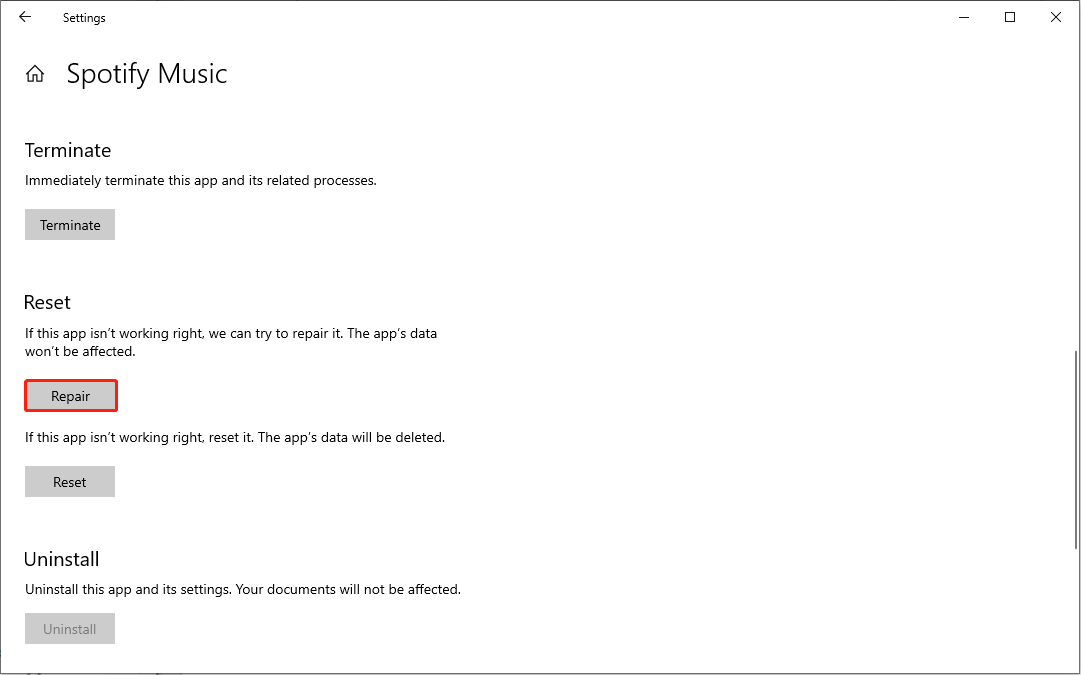
Po zakończeniu procesu naprawy możesz sprawdzić, czy błąd został naprawiony. Jeśli nadal istnieje, możesz kliknąć Resetowanie w tym samym oknie. Pamiętaj jednak, że zresetowanie aplikacji spowoduje usunięcie wszystkich znajdujących się na niej danych.
Sposób 6: Zainstaluj ponownie Spotify
Krok 1: Kliknij Początek Ikona.
Krok 2: Przejrzyj menu Start, aby znaleźć Spotify .
Krok 3: Kliknij go prawym przyciskiem myszy i wybierz Odinstaluj z menu kontekstowego.
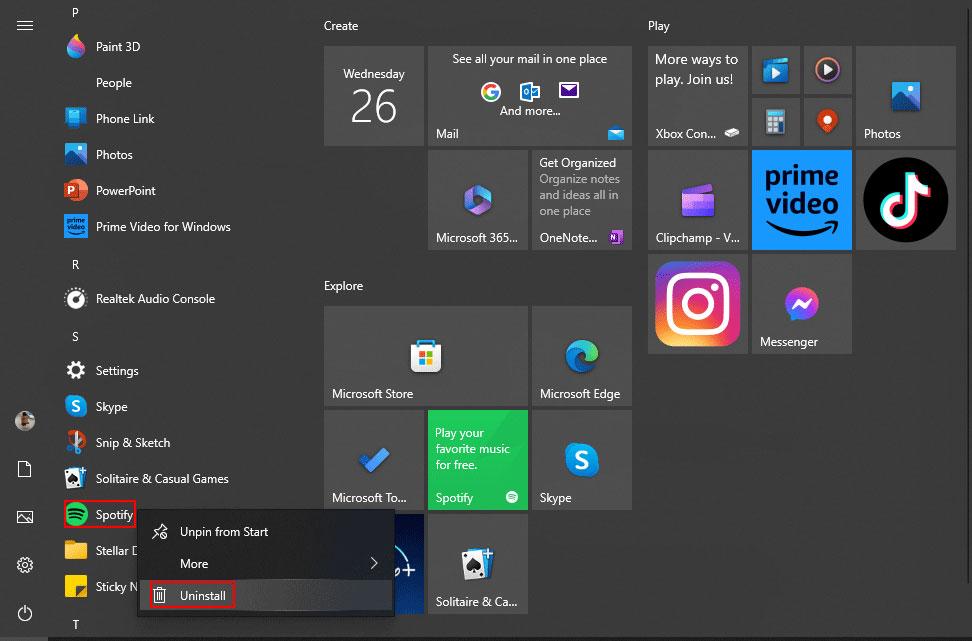
Następnie możesz przejść do sklepu Microsoft Store, aby ponownie pobrać Spotify.
Dolna linia
Błąd Spotify 74 nie jest strasznym błędem. Możesz przeczytać ten post i spróbować naprawić to samodzielnie. Mam nadzieję, że te metody rzeczywiście ci pomogą.
Poza tym chciałbym polecić Ci MiniTool Power Data Recovery, potężne oprogramowanie do odzyskiwania plików. Jeśli szukasz oprogramowania do odzyskiwania danych, dlaczego nie dać szansy MiniTool Power Data Recovery?
Odzyskiwanie danych MiniTool Power za darmoKliknij, aby pobrać100%Czyste i bezpieczne
![Samouczek dotyczący odzyskiwania karty SD w systemie Windows 10, którego nie możesz przegapić [Porady MiniTool]](https://gov-civil-setubal.pt/img/data-recovery-tips/70/tutorial-sd-card-recovery.png)

![Czy wyczyszczenie modułu TPM podczas resetowania systemu Windows 10/11 jest bezpieczne? [Odpowiedział]](https://gov-civil-setubal.pt/img/partition-disk/18/is-it-safe-clear-tpm-when-resetting-windows-10-11.png)


![[NAPRAWIONO!] Komputer uruchomił się ponownie z powodu problemu na komputerze Mac? [Wskazówki dotyczące Mininarzędzia]](https://gov-civil-setubal.pt/img/data-recovery-tips/00/your-computer-restarted-because-problem-mac.png)



![Naprawa karty SD nie wyświetlającej się w rozwiązaniach Windows 10: 10 [MiniTool Tips]](https://gov-civil-setubal.pt/img/data-recovery-tips/21/fix-sd-card-not-showing-up-windows-10.jpg)


![WD Easystore VS My Passport: co jest lepsze? Przewodnik jest tutaj! [Wskazówki dotyczące MiniTool]](https://gov-civil-setubal.pt/img/backup-tips/55/wd-easystore-vs-my-passport.jpg)






