Jak dodać nowe lokalizacje folderów w aplikacji Zdjęcia? Oto przewodnik
How To Add New Folder Locations In Photos App Here S A Guide
Jeśli masz w telefonie zbyt wiele zdjęć i zajmują one zbyt dużo pamięci, dobrym pomysłem jest przesłanie ich do komputera w celu przechowywania, ponieważ pamięć komputera jest wystarczająco duża, a aplikacja Zdjęcia na komputerze jest bardzo wygodna w użyciu. Ten artykuł w MiniNarzędzie nauczy Cię dodawać nowe lokalizacje folderów w aplikacji Zdjęcia do przechowywania zdjęć.
Po co dodawać nowe lokalizacje folderów w aplikacji Zdjęcia
Domyślnie w systemie Windows 10 na komputerze znajduje się aplikacja Zdjęcia. Ta wbudowana aplikacja Zdjęcia umożliwia przeglądanie zdjęć, przeprowadzanie podstawowych edycji zdjęć i filmów, tworzenie albumów, a nawet nagrywanie filmów. Wyświetla kolekcje obrazów w dodanych folderach. Te foldery znajdują się na komputerze, dysku zewnętrznym lub dysku sieciowym podłączonym do komputera. Uwzględniane są także podfoldery dodanych folderów. Domyślnie aplikacja Zdjęcia automatycznie wyświetla zdjęcia i filmy w folderze Obrazy na komputerze i w usłudze OneDrive.
Powodem dodania nowych lokalizacji folderów w aplikacji Zdjęcia jest głównie ułatwienie zarządzania i przeglądania plików. Ta aplikacja Zdjęcia będzie zbierać zdjęcia z Twojego komputera, telefonu i innych urządzeń, a następnie umieszcza je w jednym miejscu, co pozwala na skuteczniejsze wyszukiwanie i uzyskiwanie dostępu do określonych plików oraz poprawia jakość korzystania z aplikacji.
Ponadto po dodaniu folderów do aplikacji Zdjęcia wszystkie nowe zdjęcia dodane do tych folderów będą automatycznie wyświetlane w aplikacji Zdjęcia. Podobnie zdjęcia i filmy usunięte z tych folderów zostaną również automatycznie usunięte w aplikacji Zdjęcia.
Jak dodawać i usuwać nowe lokalizacje folderów w aplikacji Zdjęcia
W tym samouczku dowiesz się, jak dodawać i usuwać nowe lokalizacje folderów w aplikacji Zdjęcia w systemie Windows 10.
Dodaj nowe lokalizacje folderów
Oto jak dodać nowe lokalizacje folderów w aplikacji Zdjęcia:
Krok 1: Kliknij Szukaj ikona na pasku zadań, wprowadź Zdjęcia w polu i naciśnij Wchodzić .
Porady: Jeśli nie ma aplikacji Zdjęcia, możesz przejść do sklepu Microsoft Store, aby ją pobrać.Krok 2: W lewym okienku wybierz Lornetka składana aby go rozwinąć.
Krok 3: W prawym okienku zobaczysz dwie opcje. Wybierać Dodaj folder .
Krok 4: Kiedy pojawi się nowe okno, możesz wybrać folder, który chcesz dodać, i kliknąć Wybierz Folder przycisk.

Następnie ten nowy folder zostanie wyświetlony pod plikiem Lornetka składana opcję w lewym okienku. Można go otworzyć, aby zobaczyć zdjęcia.
Usuń lokalizacje folderów
Czasami możesz chcieć usunąć lokalizacje folderów, aby uprościć zarządzanie plikami i zmniejszyć ryzyko ataku. Oto jak możesz to zrobić.
Krok 1: Otwórz swój Szukaj pole, naciskając przycisk Wygraj + S klucze, wpisz Zdjęcia w polu i naciśnij Wchodzić .
Krok 2: Wybierz Lornetka składana opcję otwarcia, a wszystkie foldery zostaną wyświetlone zarówno w lewym, jak i prawym panelu.
Krok 3: Znajdź folder, który chcesz usunąć, kliknij go prawym przyciskiem myszy i wybierz Usuń folder .
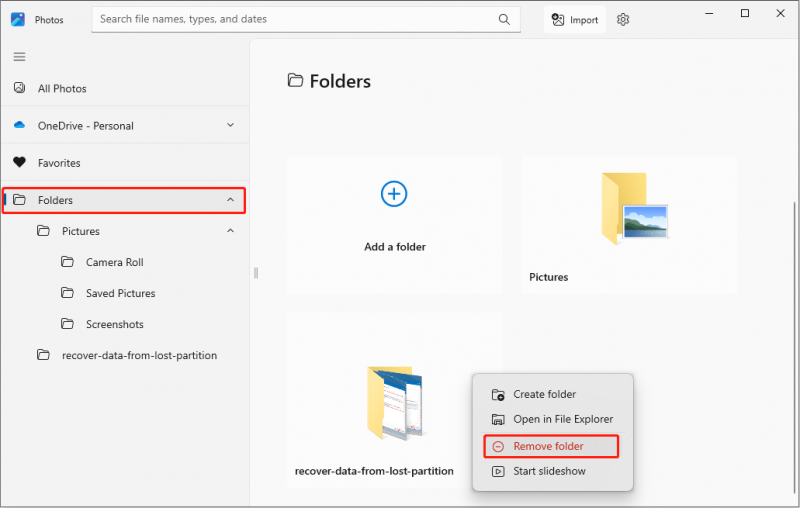
Krok 4: Kiedy Usuń ten folder monity w oknie, kliknij przycisk Usunąć przycisk.
Po zakończeniu ostatniego kroku usunięty folder nie powinien już pojawiać się w opcji Foldery.
Po usunięciu tego folderu możesz się martwić, czy zdjęcia zostaną usunięte z Twojego komputera. Na szczęście ta operacja nie spowoduje utraty oryginalnych zdjęć.
Porady: Jeśli usuniesz zdjęcia z oryginalnego folderu, usunięte zdjęcia zostaną jednocześnie usunięte ze Zdjęć. Jeśli chcesz odzyskać usunięte zdjęcia z dysku lokalnego komputera możesz sprawdzić Kosz. Jeśli Kosz jest opróżniony, możesz go użyć Bezpłatne odzyskiwanie danych Minitool Power aby je odzyskać. To oprogramowanie może pomóc odzyskać 1 GB plików za darmo.Odzyskiwanie danych MiniTool Power za darmo Kliknij, aby pobrać 100% Czyste i bezpieczne
Opcja nowego folderu w Zdjęciach nie działa
Istnieje wiele powodów, dla których nowa opcja folderów w Zdjęciach nie działa.
- Błędy konfiguracji oprogramowania: Niektóre aplikacje mogą nie działać poprawnie z powodu nieprawidłowej konfiguracji. Sprawdź ustawienia aplikacji Zdjęcia, aby upewnić się, że wszystkie opcje są poprawnie skonfigurowane.
- Aktualizacje systemu lub problemy ze zgodnością: Aktualizacja systemu operacyjnego może mieć wpływ na kompatybilność aplikacji. Upewnij się, że zarówno system operacyjny, jak i aplikacja są aktualne i kompatybilne. Ponadto, jeśli Twój system był niedawno aktualizowany, może być konieczne ponowne zainstalowanie aplikacji, aby dostosować się do nowych ustawień systemu.
- Błędy oprogramowania: W niektórych przypadkach może występować błąd w samym oprogramowaniu, który uniemożliwia prawidłowe działanie opcji dodawania folderu. Najpierw możesz spróbować go naprawić. Otwarte Ustawienia , wybierać Aplikacje > Aplikacje i funkcje, i wybierz Zdjęcia . Kliknij Zaawansowane opcje > Naprawa . Jeśli to nie pomoże, możesz rozważyć ponowną instalację.
Zakończenie rzeczy
Teraz lepiej rozumiesz, jak utworzyć nowy folder w Zdjęciach. Jeśli chcesz dodać nowe lokalizacje folderów w aplikacji Zdjęcia, możesz skorzystać z powyższych operacji. Jeśli chodzi o problem z niedziałającą opcją folderu, w tym artykule opisano również kilka przyczyn i rozwiązań. Mam nadzieję, że to może ci bardzo pomóc.
![4 sposoby szybkiego odzyskania pliku Notatnika w systemie Win 10 [MiniTool Tips]](https://gov-civil-setubal.pt/img/data-recovery-tips/26/4-ways-recover-notepad-file-win-10-quickly.png)
![Jak odzyskać dane z systemu plików RAW / partycji RAW / dysku RAW [MiniTool Tips]](https://gov-civil-setubal.pt/img/data-recovery-tips/63/how-recover-data-from-raw-file-system-raw-partition-raw-drive.jpg)

![iPhone utknął w trybie odzyskiwania? MiniTool może odzyskać Twoje dane [MiniTool Tips]](https://gov-civil-setubal.pt/img/ios-file-recovery-tips/17/iphone-stuck-recovery-mode.jpg)

![Jak naprawić błąd Windows Update 0x80070057? Wypróbuj te metody [MiniTool Tips]](https://gov-civil-setubal.pt/img/backup-tips/79/how-fix-windows-update-error-0x80070057.jpg)

![Jak sprawdzić, czy zapora blokuje port lub program? [Wiadomości MiniTool]](https://gov-civil-setubal.pt/img/minitool-news-center/57/how-check-if-firewall-is-blocking-port.jpg)
![Rozwiązany - jeden z dysków musi zostać sprawdzony pod kątem spójności [Porady MiniTool]](https://gov-civil-setubal.pt/img/data-recovery-tips/95/solved-one-your-disks-needs-be-checked.png)

![Pamięć ulotna VS nieulotna: jaka jest różnica? [MiniTool News]](https://gov-civil-setubal.pt/img/minitool-news-center/61/volatile-vs-non-volatile-memory.png)
![Pełne rozwiązania do monitorowania bez wyświetlania pełnoekranowego systemu Windows 10 [MiniTool News]](https://gov-civil-setubal.pt/img/minitool-news-center/24/full-solutions-monitor-not-displaying-full-screen-windows-10.jpg)


![[Naprawiono!] Jak naprawić problem z oknem ducha w systemie Windows 11?](https://gov-civil-setubal.pt/img/backup-tips/CC/fixed-how-to-fix-ghost-window-issue-in-windows-11-1.png)
![MiniTool to najlepszy sposób na odzyskiwanie danych z dysku SSD - w 100% bezpieczny [MiniTool Tips]](https://gov-civil-setubal.pt/img/data-recovery-tips/48/minitool-gives-best-way.jpg)
![Napraw brak wiersza polecenia w menu Win + X systemu Windows 10 [MiniTool News]](https://gov-civil-setubal.pt/img/minitool-news-center/25/fix-command-prompt-missing-from-windows-10-win-x-menu.png)


