Jak naprawić nieznany błąd podczas próby zablokowania pliku w programie Excel
Jak Naprawic Nieznany Blad Podczas Proby Zablokowania Pliku W Programie Excel
Czy kiedykolwiek napotkałeś komunikat o błędzie „ nieznany błąd podczas próby zablokowania pliku ” podczas próby edytowania plików programu Excel lub otwierania plików z programu SharePoint? Ten papier z MiniNarzędzie pokazuje, jak sobie z tym radzić.
Wielu użytkowników nęka nieznany błąd podczas próby zablokowania pliku w programie SharePoint lub Excelu, tak jak użytkownik poniżej:
Chciałbym edytować plik programu Excel, ale nie mogę tego zrobić z powodu problemu „nieznany błąd podczas próby zablokowania pliku”. Udaje mi się uporać z problemem, ale to nie działa. Wygląda na to, że inni użytkownicy mają ten sam problem. Czytam komentarz i próbuję rozwiązać go w ten sam sposób.
odpowiedzi.microsoft.com
Zanim spróbujesz poradzić sobie z tym irytującym problemem, lepiej dowiedz się, dlaczego tak się dzieje, aby móc go naprawić w bardziej ukierunkowany sposób.
Dlaczego występuje nieznany błąd podczas próby zablokowania pliku
Różne przyczyny mogą prowadzić do nieznanego błędu w programie Excel lub innych aplikacjach pakietu Office. Tutaj wymieniamy najczęstsze przyczyny.
- Tymczasowe błędy i awarie w aplikacjach Microsoft Office.
- Atak wirusa.
- Problemy z konfiguracją aplikacji Microsoft Office.
- Zła aktualizacja systemu Windows.
- Uszkodzona pamięć podręczna pakietu Office.
Jak naprawić nieznany błąd podczas próby zablokowania pliku Excel/SharePoint
Zobaczmy teraz, jakie są odpowiednie rozwiązania problemu „nieznanego błędu podczas próby zablokowania pliku”. Możesz wypróbować je jeden po drugim, aż problem zostanie rozwiązany.
Poprawka 1. Ogólne metody rozwiązywania problemów
Czasami błąd jest spowodowany tymczasowymi usterkami. W takim przypadku możesz wykonać podstawowe kroki rozwiązywania problemów. Na przykład możesz czysty rozruch komputera aby sprawdzić, czy niektóre usługi nie uniemożliwiają otwierania lub edytowania plików. I możesz użyć antywirus takich jak Windows Defender, aby przeskanować komputer w celu wykluczenia problemów z wirusami.
Po tych operacjach, jeśli problem nadal występuje, możesz wypróbować następujące zaawansowane sposoby.
Poprawka 2. Odinstaluj aktualizacje systemu Windows
Jak wspomniano wcześniej, po aktualizacji systemu Windows możesz napotkać nieznany błąd. Możesz więc odinstalować aktualizację systemu Windows, aby sprawdzić, czy problem zniknął.
Aby to zrobić, możesz nacisnąć Okna + I kombinacje ley, aby otworzyć Ustawienia. Następnie kliknij Aktualizacja i bezpieczeństwo . w Aktualizacja systemu Windows sekcję, kliknij Wyświetl zainstalowaną historię aktualizacji . Na koniec kliknij Odinstaluj aktualizacje i postępuj zgodnie z instrukcjami wyświetlanymi na ekranie, aby zakończyć to zadanie.
Więcej metod odinstalowywania aktualizacji systemu Windows można znaleźć w następujących artykułach: Jak odinstalować aktualizację systemu Windows 11 — 5 sposobów .
Poprawka 3. Wyczyść pamięć podręczną pakietu Microsoft Office
Zgodnie z opiniami użytkowników, czyszczenie pamięci podręcznej pakietu Office może skutecznie rozwiązać nieznany błąd. Tutaj możesz wykonać poniższe czynności, aby spróbować.
Krok 1. Otwórz dowolną aplikację Office z wyjątkiem Outlooka, a tutaj bierzemy na przykład Worda.
Krok 2. Kliknij Plik > Opcje > Centrum zaufania > Ustawienia Centrum zaufania > Zaufane katalogi dodatków .
Krok 3. W Zaufane katalogi dodatków sekcji, zaznacz pole wyboru Przy następnym uruchomieniu pakietu Office wyczyść całą pamięć podręczną wcześniej uruchomionych dodatków internetowych jak pokazano niżej. Na koniec kliknij OK aby zapisać ustawienia.

Poprawka 4. Wyłącz widok chroniony
Widok chroniony to tryb tylko do odczytu, w którym większość funkcji edycji jest wyłączona. Gdy ta funkcja jest włączona, nie można edytować plików programu Excel ani stwierdzać, że plik Pliki Word otwierają się w trybie tylko do odczytu . Aby naprawić nieznany błąd, musisz wyłącz Widok chroniony .
Krok 1. Otwórz program Excel i przejdź do Plik > Opcje > Centrum zaufania > Ustawienia Centrum zaufania > Widok chroniony .
Krok 2. Pod Widok chroniony sekcji, usuń zaznaczenie trzech opcji, jak pokazano na poniższym rysunku, aby wyłączyć widok chroniony. Następnie pamiętaj o kliknięciu OK .
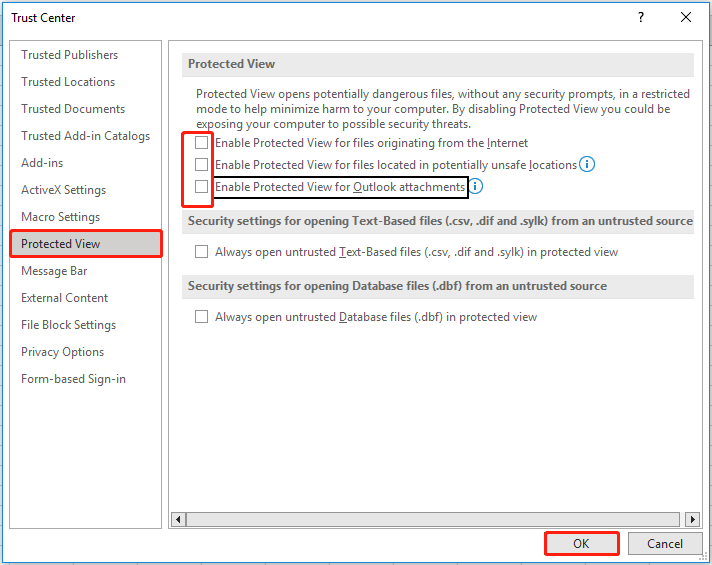
Teraz możesz sprawdzić, czy problem został rozwiązany.
Najlepsza rekomendacja
Jeśli pliki programu Excel, Outlook lub Word zostaną utracone z powodu komunikatu „nieznany błąd podczas próby zablokowania pliku” lub wirusów, możesz użyć fragmentu darmowe oprogramowanie do odzyskiwania danych – Odzyskiwanie danych zasilania MiniTool aby je odzyskać.
MiniTool Power Data Recovery może Ci pomóc odzyskać arkusze kalkulacyjne Excel , dokumenty programu Word, wiadomości e-mail programu Outlook, zdjęcia, filmy i różne inne typy plików. Bezpłatna edycja MiniTool Power Data Recovery może pomóc w skanowaniu i przeglądaniu wszystkich plików na urządzeniach do przechowywania danych, umożliwiając bezpłatne odzyskanie 1 GB danych.
Aby uzyskać więcej informacji na temat odzyskiwania plików za pomocą MiniTool Power Data Recovery, możesz przeczytać: Napraw automatyczne usuwanie plików systemu Windows i odzyskiwanie danych .
Ostatnie słowa
Jeśli nie możesz edytować plików programu Excel lub innych plików z powodu problemu „nieznany błąd podczas próby zablokowania pliku”, po prostu wypróbuj powyższe metody. Mam nadzieję, że są dla Ciebie korzystne.
Jeśli Twoje pliki zostaną utracone, spróbuj je odzyskać za pomocą programu MiniTool Power Data Recovery. Jeśli masz jakiekolwiek pytania podczas korzystania z niego, nie wahaj się skontaktować z nami za pośrednictwem [chroniony e-mail] initool.com .

![Jak naprawić pionowe linie na monitorze? 5 sposobów dla Ciebie tutaj! [MiniTool News]](https://gov-civil-setubal.pt/img/minitool-news-center/79/how-fix-vertical-lines-monitor.jpg)

![2 metody sprawdzania DPI myszy w komputerze w systemie Windows 10 [MiniTool News]](https://gov-civil-setubal.pt/img/minitool-news-center/92/2-methods-check-your-computer-s-mouse-dpi-windows-10.jpg)


![Czy Spotify nie działa? Postępuj zgodnie z przewodnikiem, aby to naprawić! [Wiadomości o Mininarzędziu]](https://gov-civil-setubal.pt/img/minitool-news-center/85/is-spotify-wrapped-not-working.png)




![Co to jest obudowa dysku twardego i jak ją zainstalować na komputerze? [MiniTool Wiki]](https://gov-civil-setubal.pt/img/minitool-wiki-library/04/what-is-hard-drive-enclosure.jpg)


![Realtek Equalizer Windows 10 dla dźwięku Realtek HD [Wiadomości MiniTool]](https://gov-civil-setubal.pt/img/minitool-news-center/81/realtek-equalizer-windows-10.png)




