Odzyskaj usunięte zdjęcia z kart pamięci SanDisk: dwa rozwiązania
Recover Deleted Photos From Sandisk Memory Cards Two Solutions
Karty pamięci SanDisk są szeroko stosowane w aparatach fotograficznych i telefonach komórkowych. Chociaż są to niezawodne produkty technologiczne, ludzie nadal cierpią z powodu utraty zdjęć z kart pamięci SanDisk. Jak odzyskać usunięte zdjęcia z kart pamięci SanDisk? Oprogramowanie MiniTool daje odpowiedzi w tym poście.SanDisk to wybitny producent, który projektuje kilka godnych zaufania produktów pamięci flash, w tym dyski flash USB, karty SD, zewnętrzne dyski twarde itp. Jednak niezależnie od tego, jak zaawansowana jest technologia, urządzenia do przechowywania danych nie są odporne na utratę danych z różnych powodów . Jeśli używasz karty pamięci SanDisk i doświadczasz utraty zdjęć lub innych danych, jest to właściwe miejsce, w którym możesz uzyskać odpowiednie rozwiązania.
Przyczyny utraty zdjęć z karty pamięci SanDisk
Czy masz pomysł, dlaczego Twoje zdjęcia lub filmy znikają z karty pamięci SanDisk? Ogólnie rzecz biorąc, utrata danych następuje na skutek błędów ludzkich, takich jak niezamierzone usunięcie i przypadkowe formatowanie.
Ponadto błędy karty SD powinny czasami być odpowiedzialne za utratę danych. Na przykład, gdy aparat lub inne urządzenia informują Cię, że Karta SD wymaga sformatowania ten scenariusz często wskazuje na błędy systemu plików. Co więcej, jeśli karta pamięci SanDisk jest zainfekowana wirusem, zapisane pliki również mogą zostać utracone.
Bez względu na przyczynę, należy zaprzestać używania karty pamięci SanDisk do zapisywania nowych danych natychmiast po zniknięciu zdjęć. Podejmij działania, aby jak najszybciej odzyskać usunięte zdjęcia z kart pamięci SanDisk. Przejdź do następnej części, aby uzyskać dostępne narzędzia i dokończyć odzyskiwanie zdjęć z karty SD SanDisk.
Odzyskaj zdjęcia z karty pamięci SanDisk za pomocą programu MiniTool Power Data Recovery
Aby odzyskać zdjęcia z karty pamięci SanDisk, potrzebujesz pomocy profesjonalisty oprogramowanie do odzyskiwania danych . Ponieważ dane utracone z urządzenia zewnętrznego są zwykle trwale usuwane, nie można ich odzyskać z Kosza ani przywrócić plików z Historii plików.
Oprogramowanie do odzyskiwania danych powinno być optymalnym wyborem do odzyskiwania zdjęć z karty SD SanDisk. Wśród licznych usługi bezpiecznego odzyskiwania danych na rynku, MiniTool Power Data Recovery jest gorąco polecany ze względu na przejrzysty interfejs użytkownika, prostą obsługę i solidne funkcje.
Możesz pobrać bezpłatną wersję i spróbować odzyskać usunięte zdjęcia z kart pamięci SanDisk, postępując zgodnie z poniższymi instrukcjami.
Odzyskiwanie danych MiniTool Power za darmo Kliknij, aby pobrać 100% Czyste i bezpieczne
Krok 1. Podłącz kartę SD SanDisk do komputera i zeskanuj ją
Załóżmy, że pobrałeś i zainstalowałeś oprogramowanie na swoim komputerze, powinieneś podłączyć kartę pamięci SanDisk do komputera za pomocą czytnika kart. Następnie uruchom oprogramowanie, aby wejść do jego głównego interfejsu.
Porady: Jeżeli karta SD nie zostanie wykryta przez MiniTool Power Data Recovery, należy kliknąć przycisk Odświeżać lub podłącz ponownie kartę SD, aby była rozpoznawalna.Wybierz partycję karty SD wymienioną w sekcji Dyski logiczne zakładkę i kliknij Skanowanie . Opcjonalnie możesz przejść na Urządzenia aby bezpośrednio wybrać kartę pamięci SanDisk.
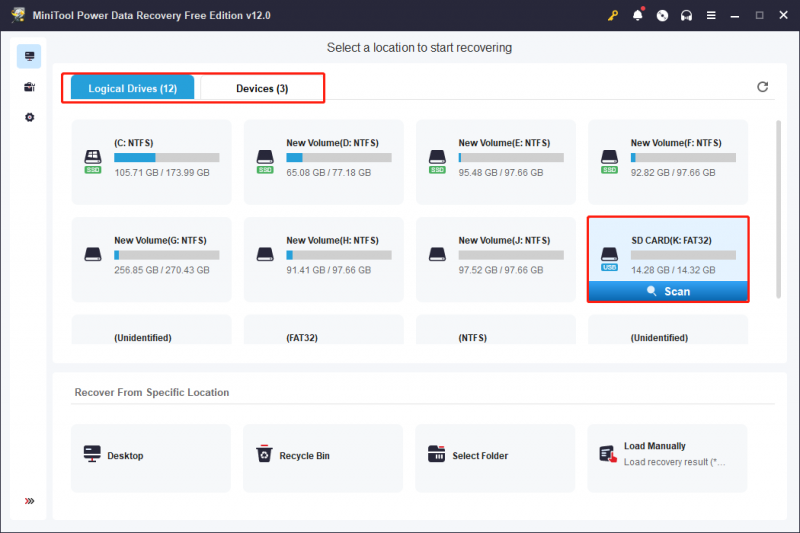
Krok 2. Użyj wielu funkcji, aby zlokalizować wymagane zdjęcia
Zakończenie procesu skanowania zajmie kilka minut. Aby znaleźć wszystkie utracone i usunięte pliki na karcie SD, sugeruje się, aby proces skanowania dobiegł końca.
Zazwyczaj wszystkie wykryte pliki są sortowane według ścieżek w trzech ogólnych folderach: Istniejące pliki, Usunięte pliki i Utracone pliki. Oprócz wyszukiwania potrzebnych zdjęć poprzez rozwijanie folderów jeden po drugim, możesz także skorzystać z następujących funkcji, aby łatwo znaleźć potrzebne zdjęcia:
Filtr : Kliknij Filtr na górnym pasku narzędzi, aby wyświetlić kryteria filtrowania. Możesz zmodyfikować odpowiednią opcję, aby odfiltrować niepotrzebne pliki z listy plików.
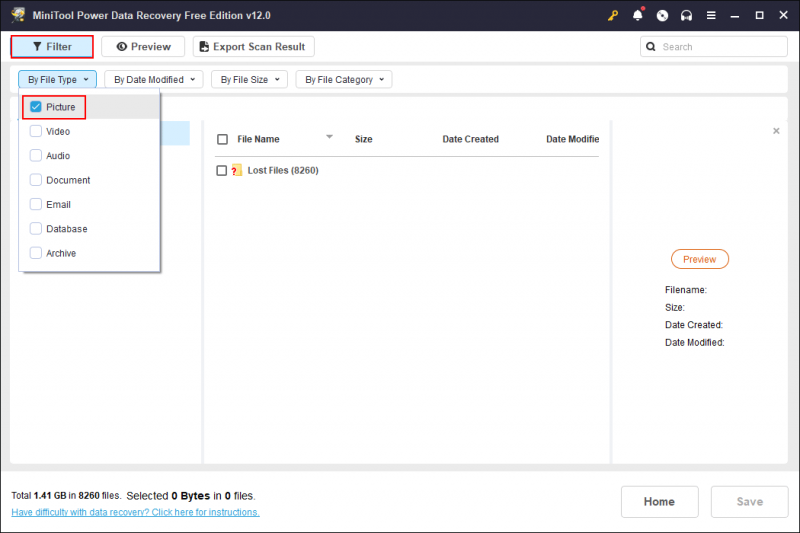
Typ : Idź do Typ zakładkę obok Ścieżki. Możesz sprawdzać pliki podzielone na kategorie: Dokument, Obraz, Audio i Wideo, Archiwum itp. Mówiąc dokładniej, po rozwinięciu jednego typu pliku pliki są dalej klasyfikowane według formatów plików. Na przykład, gdy rozwiniesz plik Zdjęcie opcję, możesz znaleźć zdjęcia w różnych formatach graficznych, takich jak PNG, JPEG, NRW, DNG, ARW, GIF, JPG, CR2 i inne.
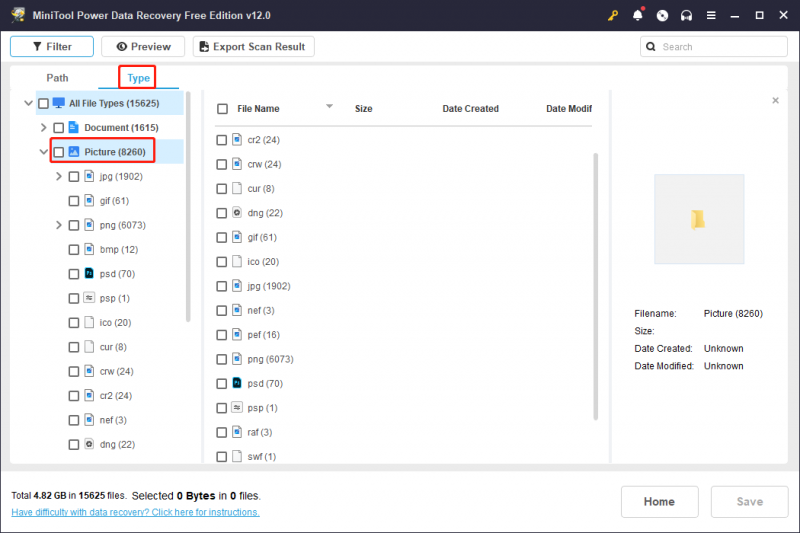
Szukaj : Kiedy szukasz określonego zdjęcia i pamiętasz jego nazwę, ta funkcja ma sens. Wpisz nazwę (zarówno całą, jak i część nazwy) w pasku wyszukiwania w prawym górnym rogu i naciśnij Wchodzić aby znaleźć pasujące elementy.
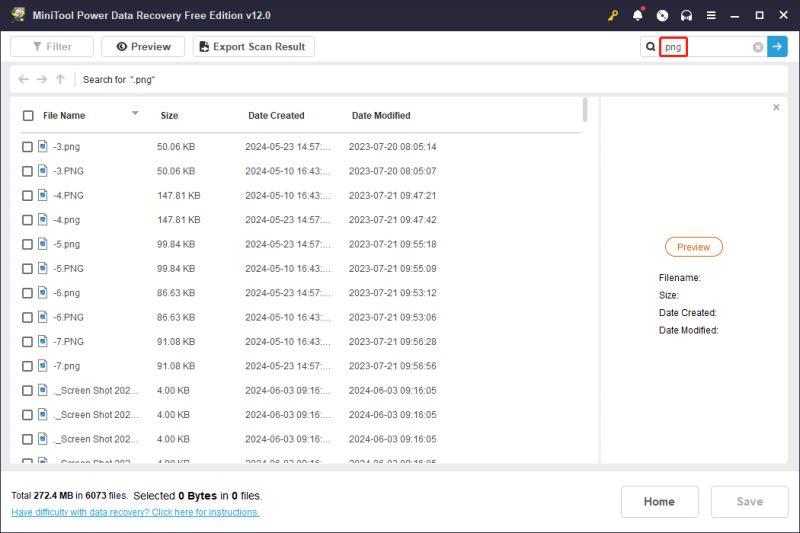
Krok 3. Wybierz wszystkie żądane zdjęcia i przywróć je
Aby zwiększyć skuteczność odzyskiwania danych, należy sprawdzić zdjęcia przed ich odzyskaniem. Kiedy lokalizujesz pliki za pomocą powyższych funkcji, możesz kliknąć plik dwukrotnie lub kliknąć Zapowiedź przycisk, aby sprawdzić zdjęcie.
Kliknij na Ratować w interfejsie podglądu, aby bezpośrednio przywrócić zdjęcie. Opcjonalnie możesz zaznaczyć wszystkie żądane zdjęcia i kliknąć przycisk Ratować przycisk. W oknie zachęty musisz wybrać nowe miejsce docelowe dla tych zdjęć.
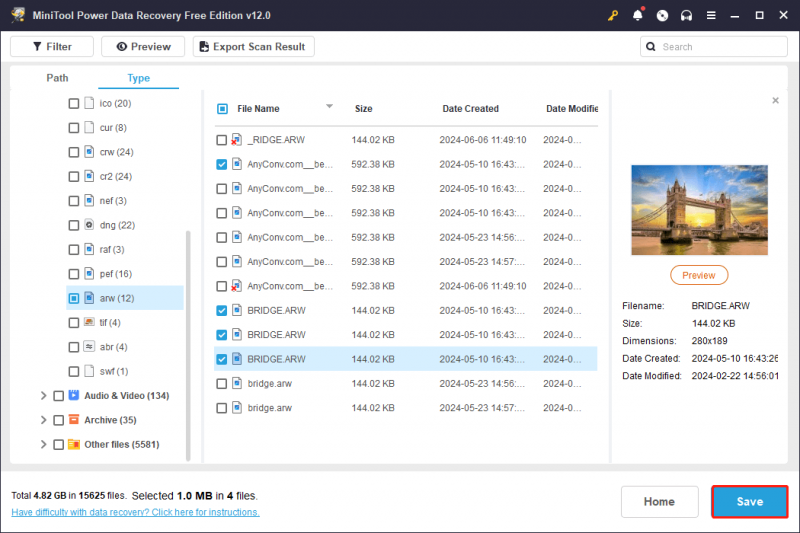
To kompletny przewodnik dotyczący odzyskiwania usuniętych zdjęć z kart pamięci SanDisk za pomocą narzędzia MiniTool Power Data Recovery. Chciałbym Ci to przypomnieć Odzyskiwanie danych MiniTool Power za darmo zapewnia tylko 1 GB bezpłatnej pojemności odzyskiwania danych. Jeśli wybierzesz pliki większe niż 1 GB, aby przeprowadzić proces odzyskiwania zdjęć z karty SD SanDisk, musisz to zrobić zaktualizuj do wersji premium .
Odzyskaj usunięte zdjęcia z kart pamięci SanDisk za pomocą MiniTool Photo Recovery
Odzyskiwanie zdjęć MiniTool to specjalistyczne oprogramowanie do odzyskiwania zdjęć zaprojektowane przez MiniTool Software. W porównaniu z MiniTool Power Data Recovery, to oprogramowanie wyświetla tylko wykryte pliki multimedialne, w tym zdjęcia, filmy i pliki audio. To oprogramowanie obsługuje odzyskiwanie zdjęć z szerokiej gamy aparatów cyfrowych i innych urządzeń do przechowywania danych.
Krok 1. Podłącz kartę pamięci SanDisk do komputera, uruchom oprogramowanie i kliknij Początek aby wejść do głównego interfejsu.
Krok 2 (opcjonalnie): Kliknij Ustawienie aby ustawić warunki skanowania przed rozpoczęciem skanowania. Ponieważ chcesz pobierać zdjęcia tylko z karty pamięci SanDisk, możesz odznaczyć opcję Audio Video opcja. Następnie rozwiń Grafika i obrazy zaznaczenie tylko żądanych formatów obrazów fotograficznych. Kliknij OK aby zapisać zmiany.
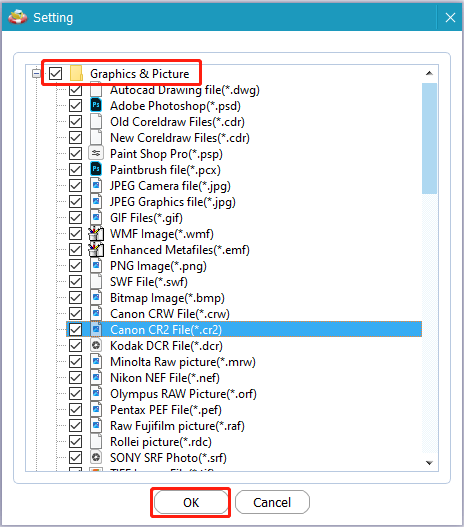
Krok 3. Wybierz kartę SD SanDisk z listy dysków i kliknij Skanowanie aby rozpocząć proces.
Krok 4: Poczekaj cierpliwie, aż proces się zakończy. Możesz przejrzeć listę zdjęć, aby sprawdzić, czy potrzebne pliki zostały znalezione. Wybierz je i kliknij Ratować aby przywrócić te zdjęcia.
Nie należy zapisywać tych obrazów w oryginalnej ścieżce. W przeciwnym razie oryginalne dane są podatne na nadpisanie, co może spowodować niepowodzenie odzyskiwania danych.
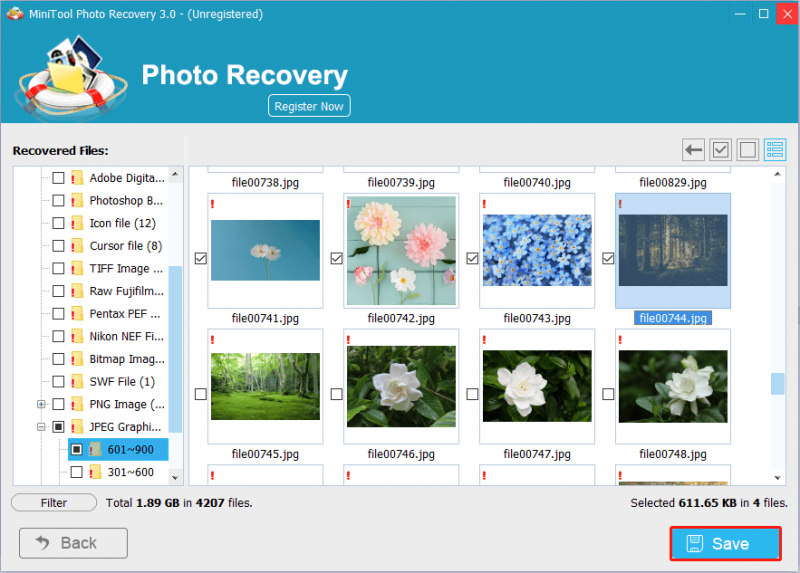 Notatka: MiniTool Photo Recovery Free umożliwia bezpłatne odzyskanie zdjęć w promieniu 200MB. Powinieneś uzyskać zarejestrowaną edycję, aby zwiększyć możliwości odzyskiwania danych. Możesz do tego przejść strona porównania oprogramowania wybrać taki, który pasuje do Twojej sytuacji.
Notatka: MiniTool Photo Recovery Free umożliwia bezpłatne odzyskanie zdjęć w promieniu 200MB. Powinieneś uzyskać zarejestrowaną edycję, aby zwiększyć możliwości odzyskiwania danych. Możesz do tego przejść strona porównania oprogramowania wybrać taki, który pasuje do Twojej sytuacji.Metody naprawy niedostępnych/uszkodzonych kart pamięci SanDisk
Z wyjątkiem błędów ludzkich, zdjęcia i inne dane mogą zostać utracone z powodu problemów z kartą SD. W niektórych przypadkach ludzie stwierdzają, że karty pamięci SanDisk stają się niedostępne lub ulegają uszkodzeniu, co powoduje brak dostępu do danych lub ich utratę. W tej sytuacji należy wykonać odzyskiwanie zdjęć z karty SD SanDisk za pomocą powyższego oprogramowania, a następnie rozpocząć naprawę zgodnie z poniższą instrukcją.
Odzyskiwanie danych MiniTool Power za darmo Kliknij, aby pobrać 100% Czyste i bezpieczne
Sposób 1. Zmień literę dysku
Jeżeli po włożeniu karty SD SanDisk do komputera nie uda się jej znaleźć, możesz sprawdzić, czy karta SD prawidłowo i automatycznie przydzieliła literę dysku. Możesz to sprawdzić w Zarządzaniu dyskami i w razie potrzeby nadać nową literę dysku.
Krok 1. Kliknij prawym przyciskiem myszy Okna logo w lewym dolnym rogu i wybierz Zarządzanie dyskiem .
Krok 2. Kliknij prawym przyciskiem myszy partycję karty SD i wybierz Zmień literę dysku i ścieżki z menu kontekstowego.
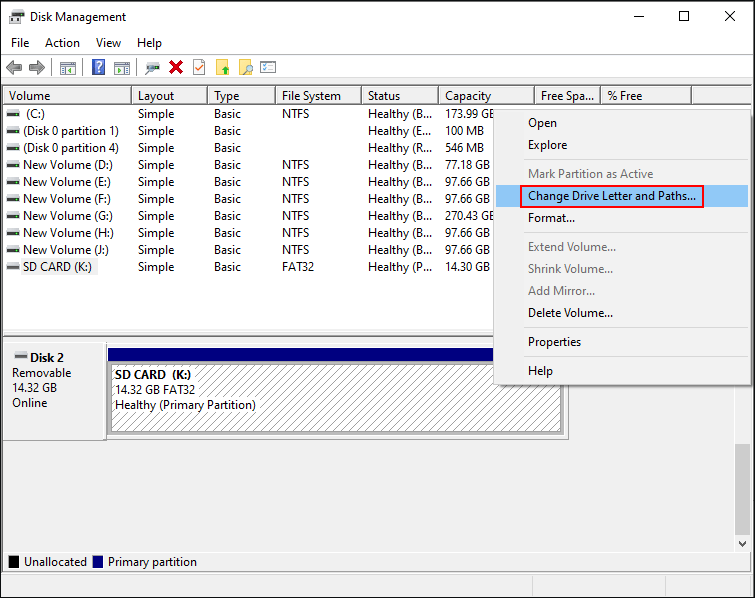
Krok 3. Jeśli na karcie SD nie ma litery dysku, kliknij Dodać w oknie zachęty. Jeśli chcesz zmienić na nowy, wybierz Zmiana Zamiast.
Krok 4. Wybierz jedną literę dysku z menu rozwijanego i kliknij OK aby zapisać zmianę.
Następnie przejdź do Eksploratora plików, aby sprawdzić, czy pojawia się karta SD SanDisk.
Sposób 2. Uruchom polecenie CHKDSK
Jeśli karta pamięci SanDisk stanie się niedostępna lub uszkodzona z powodu błędów systemu plików, możesz uruchomić polecenie CHKDSK w wierszu poleceń, aby sprawdzić i naprawić problemy logiczne systemu plików.
Krok 1. Naciśnij Wygraj + R aby otworzyć okno Uruchom.
Krok 2. Wpisz cmd do okna dialogowego i naciśnij Shift + Ctrl + Enter aby uruchomić Wiersz Poleceń jako administrator.
Krok 3. Wpisz CHKDSK X: /f /r i uderzył Wchodzić aby wykonać tę linię poleceń. Powinieneś zastąpić X literą dysku karty pamięci SanDisk.
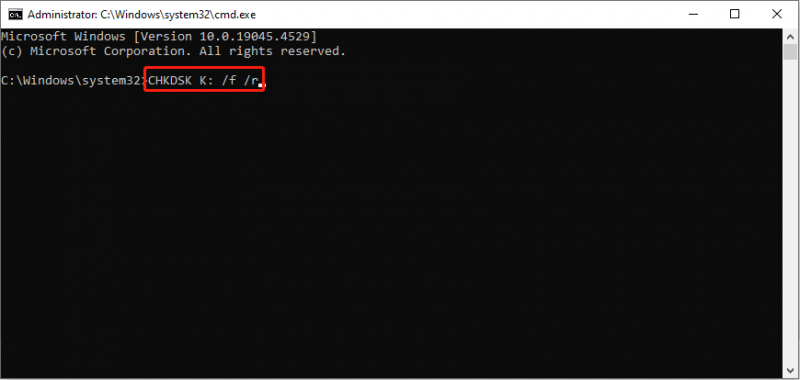
Jeśli błąd karty SD jest spowodowany błędami systemu plików, uruchomienie tego polecenia skutecznie naprawi błąd karty SD.
Sposób 3. Sformatuj kartę SD SanDisk
W niektórych przypadkach konieczne jest sformatowanie karty SD, aby rozwiązać problem. Niemniej jednak formatowanie usuwa wszystkie dane z karty SD. Pamiętaj, aby odzyskać zdjęcia na karcie SD SanDisk przed formatowaniem, aby uniknąć wtórnych uszkodzeń.
#1. Sformatuj kartę SD SanDisk w Eksploratorze plików
Krok 1. Naciśnij Wygraj + E aby uruchomić Eksplorator plików.
Krok 2. Wybierz Ten komputer w lewym panelu kliknij prawym przyciskiem myszy kartę SD na prawym panelu i wybierz Format .
Krok 3. Ustaw system plików i zaznacz Szybkie formatowanie . Kliknij Początek aby sformatować kartę SD.
#2. Sformatuj kartę SD SanDisk za pomocą kreatora partycji MiniTool
Możesz zostać poinformowany, że komputerowi nie udało się sformatować dysku. W takim przypadku należy wykonać zadanie formatowania za pomocą profesjonalnych usług zarządzania partycjami, takich jak Kreator partycji MiniTool . To wszechstronne oprogramowanie pozwala na formatowanie dysków, zmianę rozmiaru partycji, przeprowadzanie testów powierzchni, konwertowanie systemów plików itp. Tutaj pokażę Ci, jak sformatować kartę SD SanDisk za pomocą tego narzędzia.
Kreator partycji MiniTool za darmo Kliknij, aby pobrać 100% Czyste i bezpieczne
Krok 1. Podłącz kartę SD do komputera i uruchom oprogramowanie.
Krok 2. Znajdź dysk docelowy i kliknij go prawym przyciskiem myszy. Wybierać Format aby ustawić system plików i etykietę partycji.
Krok 3. Kliknij OK aby potwierdzić ustawienia.
Krok 4. Po zakończeniu procesu możesz podejrzeć stan swojej karty SD. Kliknij Stosować w lewym dolnym rogu, aby zakończyć proces zawieszania.
Wskazówka dotycząca zapobiegania: twórz kopie zapasowe zdjęć na karcie pamięci SanDisk
Aby rozwiązać problemy związane z utratą danych, ich odzyskiwanie może być skutecznym sposobem, ale nie w 100% wykonalnym. Jeśli masz kopie zapasowe zdjęć z karty pamięci SanDisk, nie musisz się martwić, że zdjęcia będą nie do odzyskania. Możesz bezpośrednio skopiować wymagane zdjęcia z kopii zapasowej i wkleić je w miejscu docelowym.
Dlatego lepiej regularnie tworzyć kopie zapasowe kluczowych zdjęć, aby zapobiec nieoczekiwanej utracie danych. Jak wspomnieliśmy o czole, Historia plików nie tworzy kopii zapasowych danych na karcie SD. Musisz wykonać kopię zapasową karty pamięci SanDisk za pomocą innego kwalifikowanego urządzenia usługi tworzenia kopii zapasowych , jak MiniTool ShadowMaker.
To oprogramowanie do tworzenia kopii zapasowych plików umożliwia wykonywanie pełnej kopii zapasowej, przyrostowej kopii zapasowej lub różnicowej kopii zapasowej przy różnych okazjach. Ponadto skonfiguruj harmonogram tworzenia kopii zapasowych, aby automatycznie wykonywać zadania tworzenia kopii zapasowych. Możesz pobrać wersję próbną MiniTool ShadowMaker, aby bezpłatnie korzystać z funkcji tworzenia kopii zapasowych w ciągu 30 dni.
Wersja próbna MiniTool ShadowMaker Kliknij, aby pobrać 100% Czyste i bezpieczne
Ostatnie słowa
Utrata danych na dowolnym urządzeniu jest frustrująca. W tym poście polecane są dwa doskonałe narzędzia do odzyskiwania danych i szczegółowe instrukcje odzyskiwania usuniętych zdjęć z kart pamięci SanDisk. Ponadto pokazuje pewne poprawki mające na celu radzenie sobie z problematycznymi kartami SD SanDisk.
Mamy nadzieję, że jakieś informacje okażą się dla Ciebie przydatne. Jeśli masz jakiekolwiek problemy z używaniem oprogramowania MiniTool, daj nam znać e-mailem za pośrednictwem [adres e-mail chroniony] .

![Poprawki ustawień sieciowych blokują czat w grupie na konsoli Xbox [MiniTool News]](https://gov-civil-setubal.pt/img/minitool-news-center/07/fixes-your-network-settings-are-blocking-party-chat-xbox.png)


![Naprawiony! System Windows nie może załadować sterownika urządzenia dla tego kodu sprzętowego 38 [MiniTool Tips]](https://gov-civil-setubal.pt/img/data-recovery-tips/95/fixed-windows-can-t-load-device-driver.png)



![Naprawiono: niedziałająca wsteczna kompatybilność Xbox One [MiniTool News]](https://gov-civil-setubal.pt/img/minitool-news-center/73/fixed-xbox-one-backwards-compatibility-not-working.jpg)


![Najlepsze rozwiązania 5 dla Microsoft Outlooka przestały działać [Wiadomości MiniTool]](https://gov-civil-setubal.pt/img/minitool-news-center/93/top-5-solutions-microsoft-outlook-has-stopped-working.png)


![[Najlepsze poprawki] Błąd użycia pliku na komputerze z systemem Windows 10/11](https://gov-civil-setubal.pt/img/data-recovery/84/file-use-error-your-windows-10-11-computer.png)




