Coś poszło nie tak Błąd YouTube - napraw za pomocą tych metod!
Something Went Wrong Youtube Error Fix With These Methods
Podsumowanie :

Jak naprawić błąd, coś poszło nie tak? Możesz nie mieć pojęcia, ale ten post oferowany przez MiniTool pomoże Ci. Wprowadzi 4 przydatne rozwiązania, aby naprawić ten błąd. Możesz wypróbować je pojedynczo i sprawdzić, czy problem został rozwiązany.
Szybka nawigacja :
YouTube umożliwia oglądanie filmów bez logowania. Aby jednak komentować i polubić film, musisz być zalogowany. Niestety podczas próby zalogowania się możesz napotkać błąd z informacją „Ups! Coś poszło nie tak'.
Ten błąd wystąpił podczas uzyskiwania dostępu do konta YouTube za pośrednictwem przeglądarki internetowej. Może to być spowodowane wieloma przyczynami, w tym przestarzałymi przeglądarkami internetowymi lub problemami z kontem Google.
Jeśli masz ten problem, oto kilka wskazówek dotyczących rozwiązywania problemów, które pomogą Ci naprawić błąd YouTube.
Dalsze czytanie: 8 najczęstszych błędów w YouTube - jak je naprawić .
Jak naprawić błąd YouTube?
Poprawka 1: Zaktualizuj swoją przeglądarkę
Chrome / Microsoft Edge
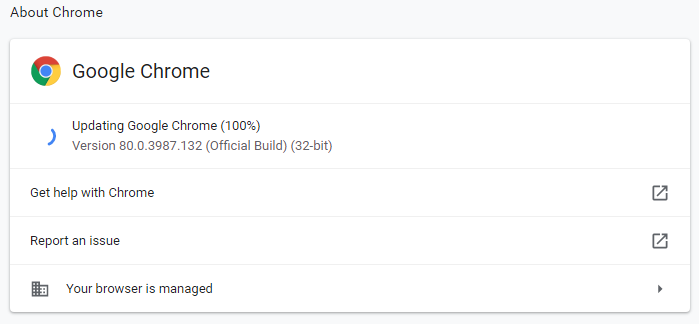
Krok 1: Weź Chrome jako przykład. Otwórz Chrome i kliknij ikonę menu w prawym górnym rogu.
Krok 2: Przejdź do Pomoc> O Google Chrome . Teraz Chrome automatycznie wyszuka oczekujące aktualizacje.
Krok 3: Kliknij Aktualizacja jeśli aktualizacja nie zostanie pobrana automatycznie.
Krok 4: Po zainstalowaniu wszystkich aktualizacji uruchom ponownie Google Chrome.
Otwórz ponownie YouTube, aby sprawdzić, czy coś poszło nie tak, błąd YouTube został rozwiązany.
Firefox
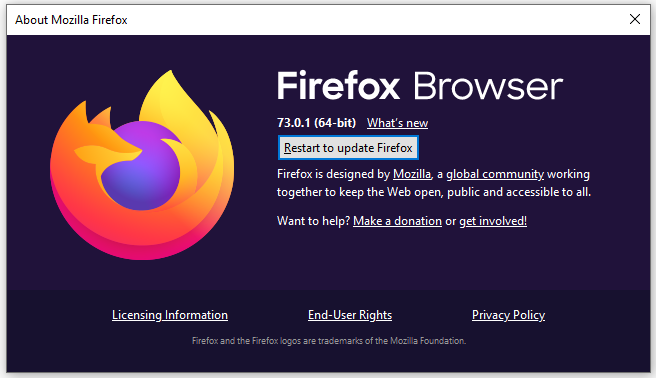
Krok 1: Otwórz przeglądarkę Firefox i kliknij 3 poziome paski w prawym górnym rogu.
Krok 2: Przejdź do Pomoc> O programie Firefox . Teraz Firefox automatycznie sprawdzi oczekujące aktualizacje.
Krok 3: Po zainstalowaniu wszystkich aktualizacji kliknij Uruchom ponownie, aby zaktualizować przeglądarkę Firefox aby zmiany odniosły skutek.
Następnie uruchom ponownie Firefoksa i sprawdź, czy coś poszło nie tak, błąd YouTube został naprawiony.
Poprawka 2: Usuń urządzenia z konta Google
Sprawdź dodane urządzenia
Krok 1: Otwórz plik Konto Google i zaloguj się przy użyciu danych logowania do konta Google.
Krok 2: Przejdź do Bezpieczeństwo patka. Przewiń w dół do Twoje urządzenia i kliknij Zarządzaj swoimi urządzeniami .
Krok 3: Teraz sprawdź, czy do Twojego konta dodano wiele urządzeń. Usuń wszystkie urządzenia, które nie należą do Ciebie. Usuń także wszelkie rozpoznane urządzenie i dodaj je ponownie.
Usuń urządzenie
Krok 1: Aby usunąć urządzenie, kliknij przycisk z 3 kropkami obok nazwy urządzenia, a następnie wybierz Wyloguj się .
Krok 2: W wyskakującym okienku kliknij Wyloguj się aby potwierdzić swoje działanie. Spowoduje to wylogowanie z konta dla wybranego urządzenia. Zrób to dla wszystkich urządzeń oprócz komputera lub głównego urządzenia, na którym wystąpił błąd.
Następnie ponownie otwórz YouTube i spróbuj się zalogować, aby sprawdzić, czy nadal występuje błąd YouTube.
Poprawka 3: Zmień hasło do konta Google
Krok 1: Otwórz swoje konto Google i zaloguj się za pomocą danych logowania do konta Google.
Krok 2: Przejdź do Bezpieczeństwo patka.
Krok 3: Pod Logowanie do Google , Kliknij Hasło .
Krok 4: Wprowadź nowe hasło i ponownie potwierdź hasło. Kliknij Zmień hasło przycisk.
Otwórz YouTube i zaloguj się przy użyciu nowego hasła. Sprawdź, czy nie ma ulepszeń.
Poprawka 4: Zainstaluj ponownie przeglądarkę internetową
Krok 1: Otwórz Panel sterowania .
Krok 2: Ustaw Wyświetl według: kategorii . Iść do Programy> Programy i funkcje .
Krok 3: Wybierz Google Chrome i kliknij Odinstaluj .
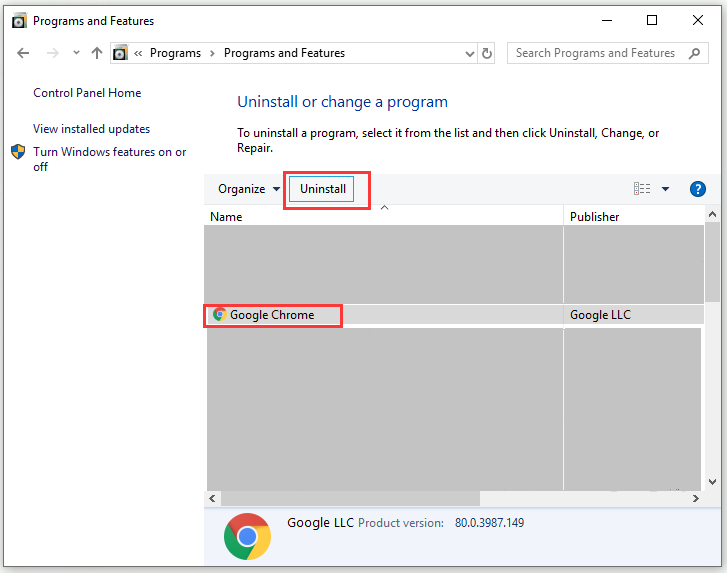
Krok 4: Kiedy Kontrola konta użytkownika pojawi się okno, kliknij tak aby potwierdzić akcję.
Krok 5: Po odinstalowaniu Google Chrome pomyślnie, pobierz i zainstaluj najnowszą wersję Google Chrome z oficjalnej strony internetowej.
Przeczytaj także: Jak naprawić błąd YouTube 410? Wypróbuj te praktyczne rozwiązania!
Podsumowanie
Po przeczytaniu tego posta powinieneś wiedzieć, jak naprawić coś poszło nie tak Błąd YouTube. Jeśli masz inne pytania lub sugestie, zostaw je w sekcji komentarzy poniżej, a wkrótce je sprawdzimy.








![Jak przenieść menu Start systemu Windows 11 na lewą stronę? (2 sposoby) [Wiadomości MiniTool]](https://gov-civil-setubal.pt/img/minitool-news-center/07/how-move-windows-11-start-menu-left-side.png)




![Jak naprawić iPhone'a ciągle uruchamia się ponownie lub ulega awarii | 9 sposobów [MiniTool Tips]](https://gov-civil-setubal.pt/img/ios-file-recovery-tips/86/how-fix-iphone-keeps-restarting.jpg)


![Odzyskiwanie danych LG - jak odzyskać dane z telefonu LG? [Wskazówki dotyczące MiniTool]](https://gov-civil-setubal.pt/img/android-file-recovery-tips/03/lg-data-recovery-how-can-you-recover-data-from-lg-phone.jpg)

