10 najlepszych bezpłatnych narzędzi do naprawy plików do naprawy uszkodzonych plików
Top 10 Free File Repair Tools Repair Corrupted Files
Jak naprawić uszkodzone pliki w systemie Windows 10/11? W tym poście przedstawiono 10 najlepszych bezpłatnych narzędzi do naprawy plików (online), które pomogą Ci naprawić uszkodzone pliki, takie jak filmy, zdjęcia, pliki pakietu Microsoft Office i inne. Jeśli chcesz odzyskać usunięte lub utracone pliki z komputera z systemem Windows, USB, karty SD itp., możesz wypróbować darmowy program do odzyskiwania danych – MiniTool Power Data Recovery.
Na tej stronie :- 10 najlepszych bezpłatnych narzędzi do naprawy plików (online) dla systemu Windows 10/11
- Użyj narzędzia SFC, aby naprawić uszkodzone pliki systemowe w systemie Windows 10/11
- Niektóre przyczyny uszkodzenia plików
- Profesjonalne, darmowe oprogramowanie do tworzenia kopii zapasowych plików na PC
- Wniosek
Czasami plik może być uszkodzony i nie można go otworzyć. W tym artykule przedstawiono kilka profesjonalnych, bezpłatnych narzędzi do naprawy plików (online), które pomogą Ci naprawić uszkodzone pliki, takie jak filmy, zdjęcia, pliki Word/Excel/PPT itp.
Przeczytaj także: Odkryj sekrety odzyskiwania danych z dysku twardego i odzyskaj dostęp do swoich cennych plików, zagłębiając się w ten pouczający artykuł.
10 najlepszych bezpłatnych narzędzi do naprawy plików (online) dla systemu Windows 10/11
1. Naprawa pliku online
To bezpłatne narzędzie do naprawy plików online umożliwia naprawę różnych typów uszkodzonych plików, takich jak pliki Word, Excel, PPT, PDF, PSD, Outlook i inne.
Możesz naprawić uszkodzone pliki w trzech prostych krokach. Przejdź do tej witryny w przeglądarce, kliknij przycisk Wybierz plik aby przesłać uszkodzony plik, wpisz swój adres e-mail i kliknij Dalej, aby rozpocząć proces naprawy pliku. Po naprawie możesz pobrać naprawiony plik na swój komputer.
 Jak naprawić program Outlook (365) w systemie Windows 10/11 - 8 rozwiązań
Jak naprawić program Outlook (365) w systemie Windows 10/11 - 8 rozwiązańSprawdź jak naprawić aplikację Outlook (365) i naprawić uszkodzone pliki danych Microsoft Outlook w systemie Windows 10/11. Wymienione są niektóre bezpłatne narzędzia do naprawy programu Outlook.
Czytaj więcej2. online.officerecovery.com
Możesz także wypróbować to bezpłatne oprogramowanie do naprawy plików online, aby naprawić uszkodzone pliki. Wejdź na tę stronę, kliknij Wybierz plik przycisk pod Prześlij uszkodzony plik aby wybrać uszkodzony plik źródłowy. Kliknij Bezpieczne przesyłanie i naprawa przycisk, aby przesłać i naprawić uszkodzony plik. Po procesie naprawy możesz pobrać odzyskany plik.
3. Naprawa plików
Ta bezpłatna usługa naprawy plików online udostępnia różne programy do naprawy, które pomogą Ci naprawić różne typy uszkodzonych plików. Z tej witryny możesz pobrać narzędzia do naprawy plików Excel, naprawy plików Word, naprawy programu PowerPoint, naprawy plików ZIP, narzędzia do naprawy zdjęć itp.
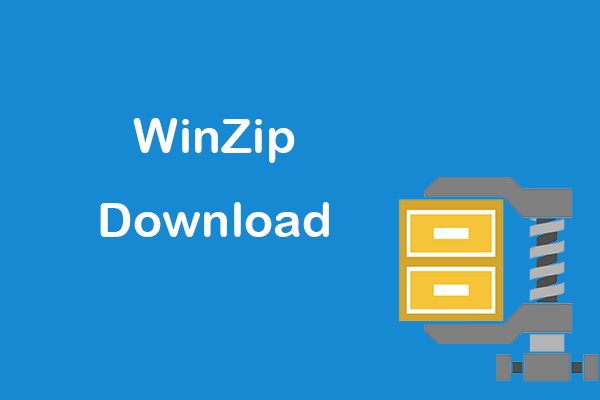 WinZip Pobierz bezpłatnie pełną wersję dla systemu Windows 10/11
WinZip Pobierz bezpłatnie pełną wersję dla systemu Windows 10/11Przewodnik po bezpłatnej pełnej wersji programu WinZip dla systemu Windows 11/10/8/7. Pobierz narzędzie do archiwizacji i kompresji plików WinZip, aby z łatwością zipować i rozpakowywać pliki.
Czytaj więcej4. Naprawa wideo MiniTool
Jeśli masz uszkodzony plik wideo, możesz także wypróbować nasz program – MiniTool Video Repair – aby sprawdzić, czy pomoże Ci go naprawić.
MiniTool Video Repair to profesjonalny program do naprawy uszkodzonych plików wideo dla systemu Windows. Pomaga bezpłatnie naprawić uszkodzone filmy MP4, MOV, M4V, F4V. Zaawansowana funkcja naprawy pomaga także naprawić poważnie uszkodzone filmy. Jest to w 100% czysta i darmowa aplikacja.
Pobierz i zainstaluj MiniTool Video Repair na swoim komputerze stacjonarnym lub laptopie i zapoznaj się z poniższym prostym przewodnikiem, jak naprawić uszkodzone filmy.
Naprawa wideo MiniToolKliknij, aby pobrać100%Czyste i bezpieczne
- Uruchom naprawę wideo MiniTool.
- Kliknij Dodaj filmy i rozpocznij naprawę . Wybierz źródło uszkodzonych filmów z komputera, aby załadować je do programu.
- Kliknij Naprawa przycisk, a to bezpłatne narzędzie do naprawy wideo rozpocznie automatycznie naprawę uszkodzonych filmów.
- Jeśli udało się naprawić wideo, możesz kliknąć Zapowiedź przycisk , aby odtworzyć wideo i sprawdzić, czy jest satysfakcjonujące. Możesz kliknąć Ratować aby wybrać lokalizację, w której zostaną zapisane naprawione filmy.
- Jeśli naprawa wideo nie powiodła się, możesz kliknąć Zaawansowana naprawa Możesz dodać przykładowy film nagrany na tym samym urządzeniu i w tym samym formacie, co uszkodzony plik wideo. Oprogramowanie spróbuje ponownie naprawić uszkodzony film.
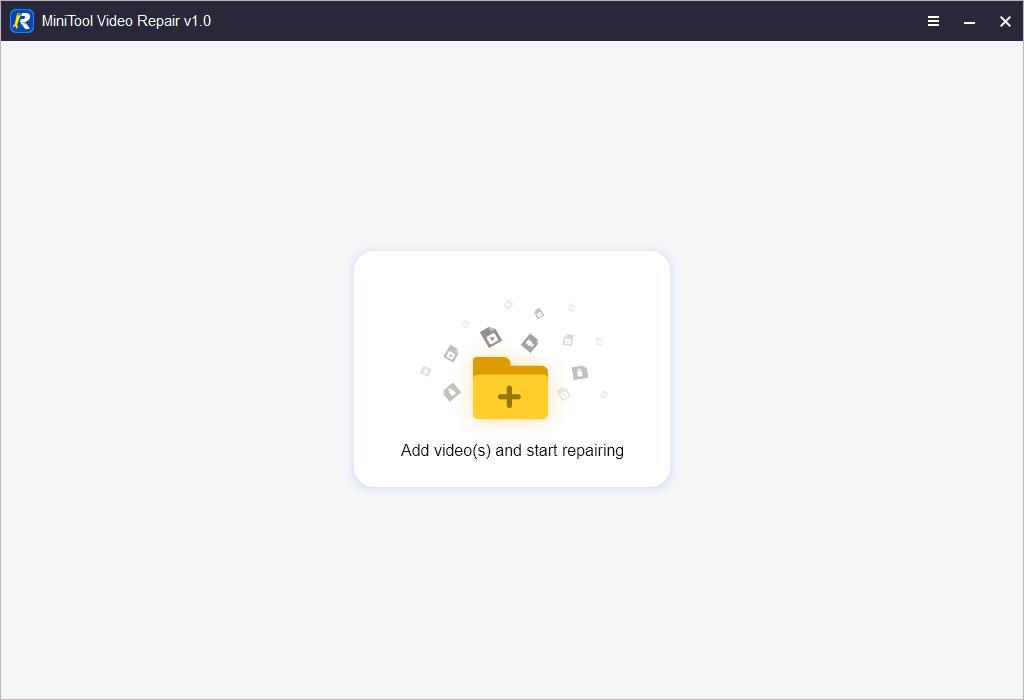
5. Wondershare Repairit
Ten profesjonalny program naprawczy oferuje funkcje naprawy wideo, naprawy zdjęć i naprawy plików.
Można go używać nie tylko do naprawy uszkodzonych filmów i zdjęć, ale także do naprawy plików Microsoft Office, takich jak pliki Word, Excel i PPT.
Możesz zainstalować ten program na swoim komputerze i uruchomić go. Wybierz moduł Naprawa wideo, Naprawa zdjęć lub Naprawa plików w lewym panelu. Po wybraniu opcji Naprawa plików możesz kliknąć przycisk Dodaj, aby dodać uszkodzone pliki źródłowe i rozpocząć ich naprawę za pomocą oprogramowania.
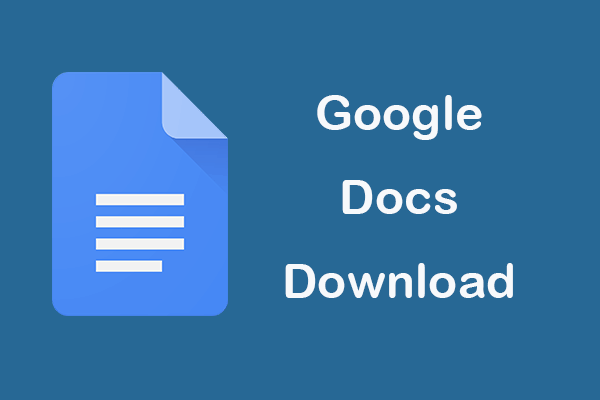 Aplikacja Dokumenty Google lub dokumenty do pobrania na komputer/urządzenie mobilne
Aplikacja Dokumenty Google lub dokumenty do pobrania na komputer/urządzenie mobilneSprawdź przewodnik dotyczący pobierania aplikacji Dokumenty Google na komputer PC/Android/iPad/iPhone. Dowiedz się także, jak pobierać dokumenty z Dokumentów Google na komputer lub telefon komórkowy.
Czytaj więcej6. Zestaw narzędzi do naprawy plików Stellar
Stellar File Repair Toolkit oferuje zestaw narzędzi do naprawy plików, które pomogą Ci naprawić uszkodzone pliki Word, Excel, PowerPoint i PDF. Obejmuje naprawę Stellar dla programu Word, naprawę Stellar dla programu Excel, naprawę Stellar dla programu PowerPoint i naprawę Stellar dla plików PDF.
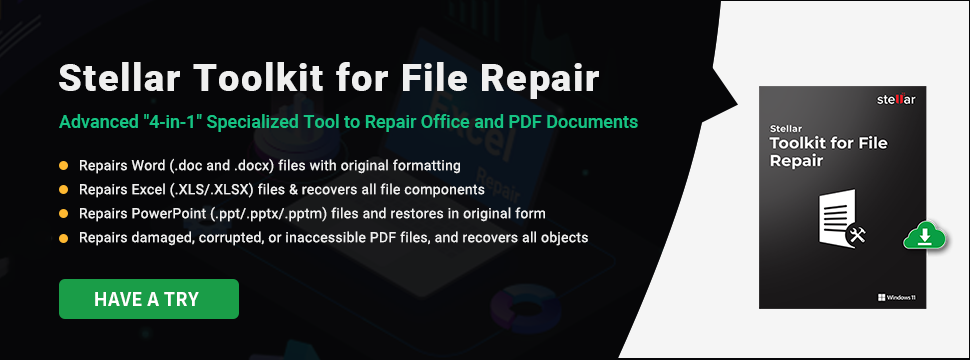
7. Odzyskiwanie danych zasilania MiniTool
Aby odzyskać usunięte lub utracone pliki, możesz skorzystać z profesjonalnego programu do odzyskiwania plików.
Odzyskiwanie danych zasilania MiniTool to profesjonalna bezpłatna aplikacja do odzyskiwania danych kompatybilna z Windows 11/10/8/7.
Ten program umożliwia łatwe odzyskiwanie usuniętych/utraconych plików, zdjęć, filmów i innych typów plików z komputera z systemem Windows, dysku flash USB, pamięci/karty SD, zewnętrznego dysku twardego, dysku SSD itp.
Może pomóc w radzeniu sobie z różnymi sytuacjami utraty danych, np. z powodu utraty danych. omyłkowe usunięcie pliku, błędne formatowanie dysku, uszkodzenie dysku twardego, awaria systemu lub inne problemy z oprogramowaniem, infekcja złośliwym oprogramowaniem/wirusem i nie tylko.
Pobierz i zainstaluj MiniTool Power Data Recovery na komputerze stacjonarnym lub laptopie z systemem Windows i zapoznaj się z prostym przewodnikiem poniżej, aby dowiedzieć się, jak odzyskać dane za pomocą tego programu do odzyskiwania danych.
Wersja próbna odzyskiwania danych MiniTool PowerKliknij, aby pobrać100%Czyste i bezpieczne
- Uruchom MiniTool Power Data Recovery.
- W głównym interfejsie wybierz dysk docelowy i kliknij Skanuj. Jeśli nie wiesz, który dysk wybrać, możesz kliknąć zakładkę Urządzenia, wybrać całe urządzenie i kliknąć Skanuj.
- Pozwól oprogramowaniu dokończyć skanowanie. Następnie możesz sprawdzić wynik skanowania, aby sprawdzić, czy możesz znaleźć potrzebne pliki. Sprawdź potrzebne pliki i kliknij przycisk Zapisz. Wybierz nowe miejsce docelowe do przechowywania odzyskanych plików.
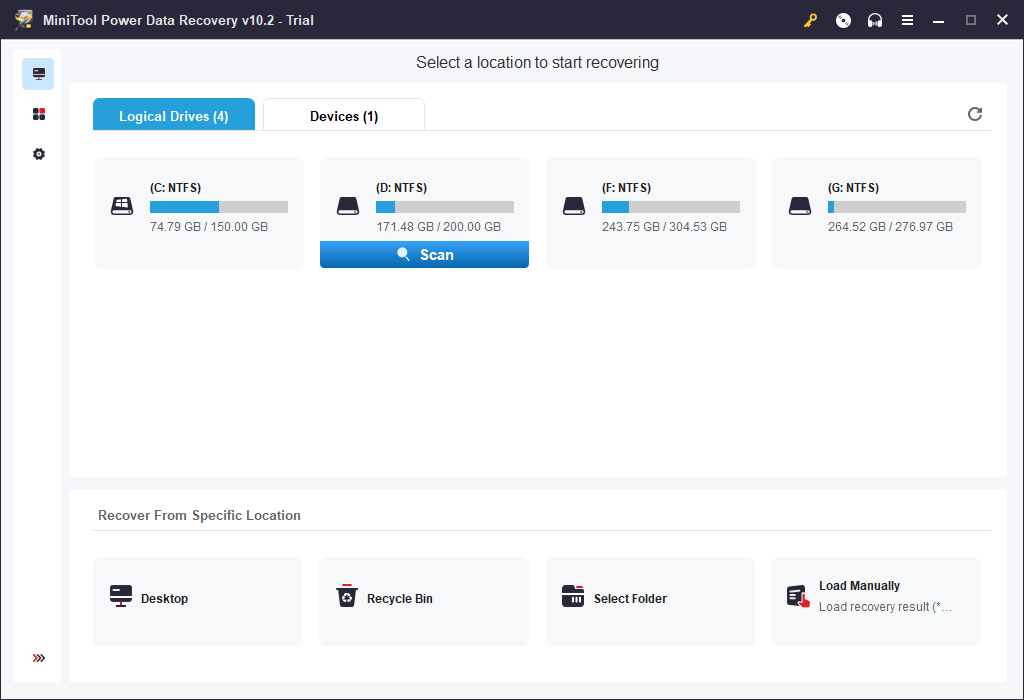
8. Zestaw narzędzi do naprawy
Repair Toolbox oferuje rozwiązania pozwalające naprawić uszkodzenie wielu różnych typów plików. Można go używać do naprawy plików programów Word, Excel, PowerPoint, PDF, Photoshop, Access, Outlook, OneNote itp. Niektóre narzędzia do naprawy plików oferują zarówno usługi naprawy online, jak i wersje programów na komputery stacjonarne.
9. Narzędzie do naprawy plików Remo
Jeśli nie możesz uzyskać dostępu do niektórych plików z powodu uszkodzenia, możesz także wypróbować to profesjonalne narzędzie do naprawy plików.
Remo File Fixer pomaga naprawić uszkodzone pliki, takie jak pliki Word, pliki Outlook (PST), pliki PowerPoint, pliki Zip/RAR, pliki wideo MOV/AVI, pliki Photoshop (PSD) i inne.
10. OfficeFIX
OfficeFIX oferuje zestaw narzędzi do naprawy plików, które pomogą Ci naprawić uszkodzone pliki w różnych formatach. Znajdziesz narzędzia do naprawy uszkodzonych plików programów Word, Excel, Outlook i Access.
Użyj narzędzia SFC, aby naprawić uszkodzone pliki systemowe w systemie Windows 10/11
Uszkodzone pliki systemowe na komputerze mogą być przyczyną nieprawidłowego działania komputera. Możesz wypróbować wbudowane w system Windows narzędzie do naprawy uszkodzonych plików – SFC (System File Checker) – aby przeskanować wszystkie chronione pliki systemowe i zastąpić uszkodzone pliki kopią z pamięci podręcznej. Sprawdź poniżej, jak uruchomić polecenie SFC.
- Naciskać Windows + R , typ cmd , naciskać Ctrl + Shift + Enter aby uruchomić Wiersz Poleceń jako administrator.
- Następnie wpisz polecenie exe /Online /Cleanup-image /Restorehealth i naciśnij Wchodzić . To polecenie udostępnia pliki wymagane do naprawienia uszkodzonych plików systemowych.
- Następnie wpisz sfc /skanuj polecenie i naciśnij Wchodzić . To polecenie przeskanuje wszystkie chronione pliki systemowe i zastąpi ewentualne uszkodzone pliki systemowe na komputerze. Proces skanowania może zająć kilka minut.
Niektóre przyczyny uszkodzenia plików
- Uszkodzony system plików.
- Nieprawidłowe wysunięcie urządzeń pamięci masowej, takich jak USB, karta pamięci itp.
- Infekcja złośliwym oprogramowaniem/wirusem.
- Złe sektory na dysku twardym.
- Uszkodzenie dysku twardego.
- Problemy z oprogramowaniem.
Profesjonalne, darmowe oprogramowanie do tworzenia kopii zapasowych plików na PC
Zawsze posiadanie kopii zapasowej ważnych plików to najlepszy sposób na uniknięcie trwałej utraty danych z powodu uszkodzenia plików.
MiniTool ShadowMaker to profesjonalny, darmowy program do tworzenia kopii zapasowych komputerów PC. Można go używać do tworzenia kopii zapasowych plików i folderów, partycji lub całej zawartości dysku na zewnętrzny dysk twardy, dysk USB, dysk sieciowy itp. Można go również używać do tworzenia kopii zapasowych i przywracania systemu Windows. Jeśli w systemie komputerowym wystąpią problemy, można łatwo przywrócić system operacyjny Windows z obrazu systemu z kopii zapasowej. MiniTool ShadowMaker ma także wiele innych funkcji, takich jak synchronizacja plików, automatyczne tworzenie kopii zapasowych, przyrostowa kopia zapasowa, klonowanie dysku i wiele innych.
Pobierz i zainstaluj MiniTool ShadowMaker na swoim komputerze z systemem Windows i zapoznaj się z poniższym prostym przewodnikiem, jak wykonać kopię zapasową danych komputera.
Wersja próbna MiniTool ShadowMakerKliknij, aby pobrać100%Czyste i bezpieczne
- Uruchom MiniTool ShadowMaker i przejdź do jego głównego interfejsu użytkownika.
- Kliknij Kopia zapasowa
- Kliknij Źródło sekcję, aby wybrać dane źródłowe, których kopię zapasową chcesz utworzyć. Możesz wybrać określone pliki i foldery lub wybrać określone partycje, których kopię zapasową chcesz utworzyć. Możesz także wybrać całą zawartość dysku, której kopię zapasową chcesz utworzyć.
- Kliknij Miejsce docelowe sekcję i wybierz ścieżkę lub urządzenie do przechowywania kopii zapasowych.
- Kliknij Cofnij się teraz przycisk, a oprogramowanie rozpocznie tworzenie kopii zapasowej wybranych danych na zewnętrznym dysku twardym lub dysku USB.
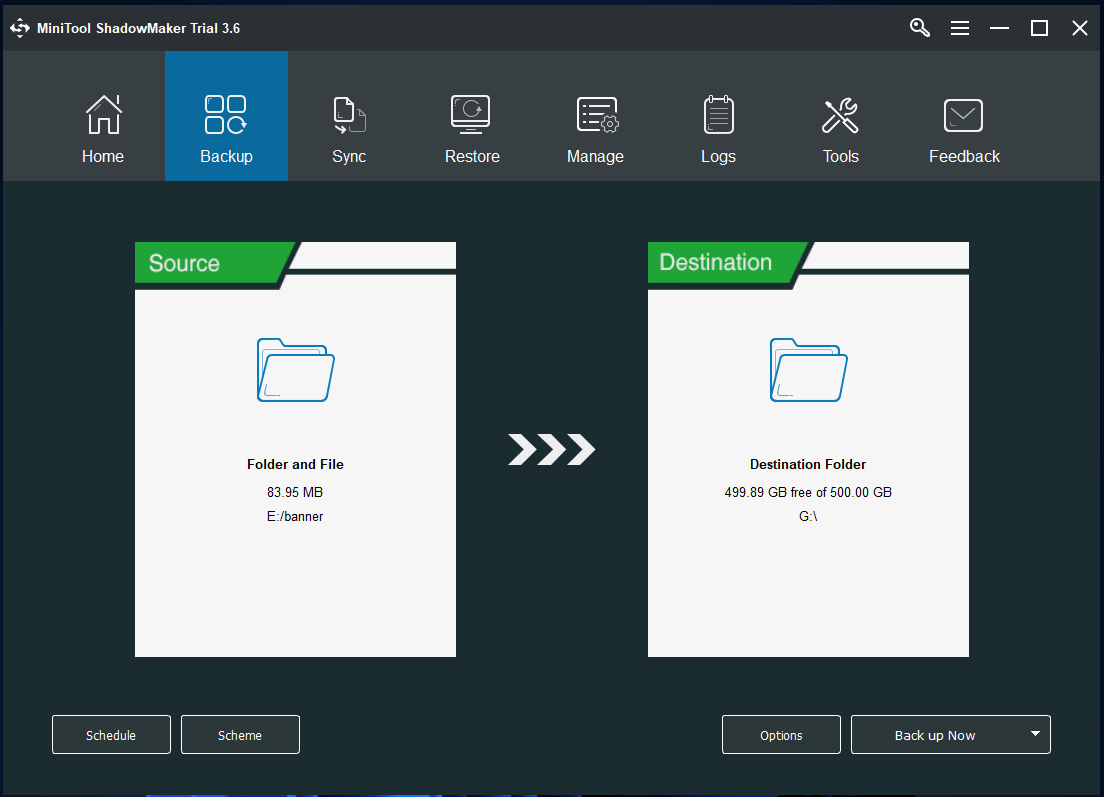
Wniosek
W tym poście przedstawiono kilka profesjonalnych, bezpłatnych narzędzi do naprawy plików, które pomogą Ci naprawić uszkodzone pliki, filmy, zdjęcia itp.
MiniTool Software to czołowy producent oprogramowania, który wydał kilka przydatnych programów dla użytkowników. Poniżej znajduje się kilka popularnych programów firmy MiniTool Software.
> MiniTool Partition Wizard to darmowy menedżer partycji dysku dla systemu Windows. Umożliwia zarządzanie dyskami twardymi pod każdym względem. Można go używać do tworzenia, usuwania, rozszerzania, zmiany rozmiaru, formatowania lub czyszczenia partycji. Umożliwia także konwersję formatu partycji między FAT32 i NTFS, konwersję formatu dysku między MBR i GPT, migrację systemu operacyjnego do HD/SSD, testowanie szybkości dysku twardego, analizę wykorzystania miejsca na dysku twardym itp.
MiniTool MovieMaker to w 100% czysty i darmowy edytor i kreator wideo dla systemu Windows. Możesz użyć tego programu do przycinania wideo, dodawania efektów/przejść/tytułów/muzyki do wideo itp. oraz eksportowania danych wyjściowych do MP4 lub innych preferowanych formatów.
MiniTool Video Converter to w 100% czysty i darmowy konwerter wideo dla systemu Windows. Oferuje trzy główne funkcje: konwersję formatu wideo/audio, pobieranie wideo z YouTube i nagrywanie ekranu komputera.
Możesz wypróbować te programy za darmo. Jeśli masz jakiekolwiek problemy z używaniem któregokolwiek z programów MiniTool, możesz się z nami skontaktować Nas .




![ROZWIĄZANY! ERR_NETWORK_ACCESS_DENIED Windows 10/11 [Wskazówki MiniTool]](https://gov-civil-setubal.pt/img/news/48/solved-err-network-access-denied-windows-10/11-minitool-tips-1.png)



![Napraw plik PDF nie otwierający się w Chrome | Przeglądarka PDF Chrome nie działa [Wiadomości MiniTool]](https://gov-civil-setubal.pt/img/minitool-news-center/76/fix-pdf-not-opening-chrome-chrome-pdf-viewer-not-working.png)

![3 wydajne metody naprawy kodu błędu pochodzenia 16-1 [MiniTool News]](https://gov-civil-setubal.pt/img/minitool-news-center/09/3-efficient-methods-fix-origin-error-code-16-1.png)


![Co to są zadania w tle ochrony systemu firmy Microsoft? [Wiadomości MiniTool]](https://gov-civil-setubal.pt/img/minitool-news-center/90/what-is-microsoft-system-protection-background-tasks.jpg)


![Jak łatwo przeglądać i sortować pliki na Dysku Google według rozmiaru [MiniTool News]](https://gov-civil-setubal.pt/img/minitool-news-center/65/how-view-sort-google-drive-files-size-easily.jpg)
![Ping (co to jest, co to znaczy i jak to działa) [MiniTool Wiki]](https://gov-civil-setubal.pt/img/minitool-wiki-library/64/ping-what-is-it-what-does-it-mean.jpg)

![8 najlepszych rozwiązań problemu utknięcia wątku błędu w sterowniku urządzenia [MiniTool News]](https://gov-civil-setubal.pt/img/minitool-news-center/28/top-8-solutions-error-thread-stuck-device-driver.png)