Jak odzyskać usunięte/utracone sterowniki w systemie Windows 10 – 3 sposoby [Wiadomości MiniTool]
How Recover Deleted Lost Drivers Windows 10 3 Ways
Streszczenie :
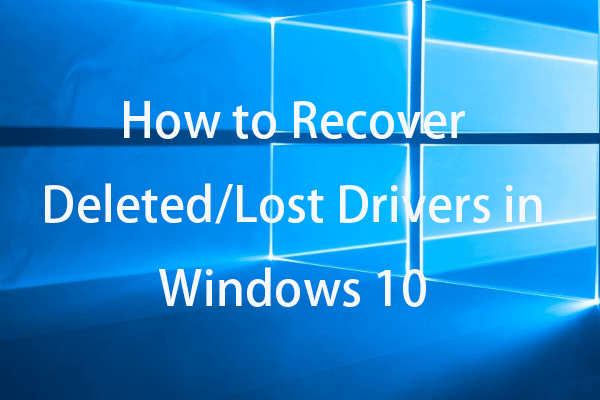
Jeśli przypadkowo usunąłeś lub usunąłeś sterowniki w systemie Windows 10, możesz wypróbować 3 rozwiązania, aby odzyskać usunięte sterowniki. Aby odzyskać usunięte pliki lub utracone pliki z komputera z systemem Windows 10, USB, zewnętrznego dysku twardego itp. MiniTool Power Data Recovery ułatwia to.
Bez względu na to, czy sterowniki sprzętu zostaną usunięte przypadkowo lub niespodziewanie utracone, możesz wypróbować poniższe wskazówki 3, aby odzyskać usunięte/utracone sterowniki w systemie Windows 10.
Sposób 1. Wycofaj sterownik
- naciskać Windows + X i wybierz Menadżer urządzeń aby otworzyć Menedżera urządzeń w systemie Windows 10.
- Rozwiń kategorię urządzeń i wybierz urządzenie docelowe, które nie ma sterownika.
- Kliknij dwukrotnie urządzenie docelowe, aby otworzyć jego Nieruchomości okno.
- Kliknij Kierowca tab i kliknij Przywróć sterownik możliwość powrotu do poprzedniej zainstalowanej wersji sterownika.
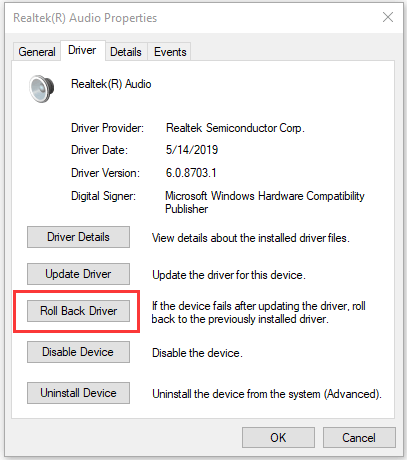
 Jak pobrać i zainstalować sterowniki dla systemu Windows 10 – 5 sposobów
Jak pobrać i zainstalować sterowniki dla systemu Windows 10 – 5 sposobów Zastanawiasz się, gdzie i jak pobrać sterowniki dla systemu Windows 10? W tym poście przedstawiono 5 sposobów, które pomogą Ci pobrać i zainstalować najnowsze sterowniki systemu Windows 10.
Czytaj więcejSposób 2. Zainstaluj ponownie sterownik
- Wykonaj tę samą operację w sposobie 1, aby otworzyć Menedżera urządzeń.
- Znajdź i kliknij prawym przyciskiem myszy urządzenie docelowe i wybierz Odinstaluj .
- Pozwól komputerowi ponownie się uruchomić i powinien zainstalować domyślne sterowniki na twoim komputerze.
W oknie Menedżera urządzeń możesz również kliknąć Akcja -> Skanuj w poszukiwaniu zmian sprzętu aby zeskanować i ponownie zainstalować usunięte lub utracone sterowniki.
Alternatywnie możesz również przejść do oficjalnej strony internetowej urządzenia lub sprzętu i znaleźć odpowiedni sterownik, aby pobrać i zainstalować go na swoim komputerze.
 Jak pobrać i zainstalować sterowniki Nvidia Windows 10 – 4 sposoby
Jak pobrać i zainstalować sterowniki Nvidia Windows 10 – 4 sposoby W tym poście dowiesz się, jak bezpłatnie pobrać sterowniki Nvidia dla systemu Windows 10 na 4 sposoby. Pobierz, zainstaluj i zaktualizuj sterowniki Nvidia GeForce w systemie Windows 10.
Czytaj więcejSposób 3. Przywróć system
Jeśli powyższe dwa sposoby nie pomogą, możesz wykonać przywracanie systemu na komputerze z systemem Windows 10. Przywracanie systemu może być w stanie odzyskać usunięte/utracone sterowniki. (Związane z: Co robi Przywracanie systemu? )
Notatka: Przywracanie systemu można uruchomić tylko wtedy, gdy utworzono punkty przywracania systemu. Przed uruchomieniem przywracania systemu zdecydowanie zaleca się użycie MiniTool ShadowMaker do wykonania kopii zapasowej ważnych plików i systemu operacyjnego. Sprawdź: Czy Przywracanie systemu usuwa pliki?
Sprawdź poniżej, jak wykonać przywracanie systemu.
- Kliknij menu Start i wpisz przywracanie systemu.
- Kliknij Utwórz punkt przywracania.
- W zakładce Ochrona systemu kliknij przycisk Przywracanie systemu.
- Przejdź do wyboru punktu przywracania systemu, aby przywrócić komputer z systemem Windows do wcześniejszego stanu.
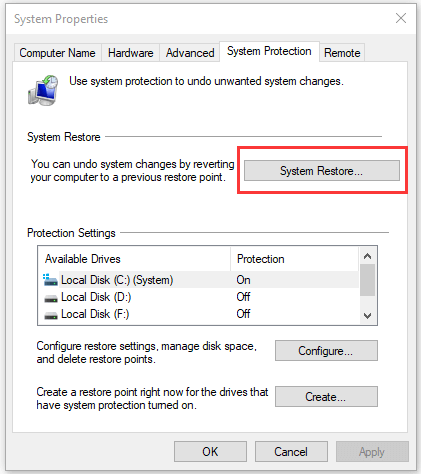
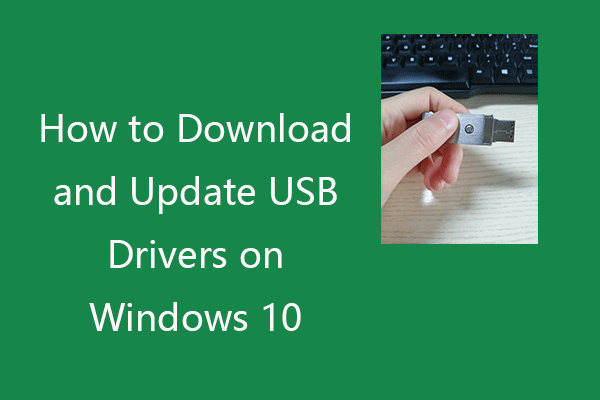 Jak pobrać i zaktualizować sterowniki USB w systemie Windows 10
Jak pobrać i zaktualizować sterowniki USB w systemie Windows 10 Sprawdź, jak pobrać, zaktualizować lub ponownie zainstalować sterowniki USB dla urządzeń USB na komputerze z systemem Windows 10. W zestawie przewodnik krok po kroku.
Czytaj więcejNajlepszy darmowy sposób na odzyskanie usuniętych/utraconych plików
Aby odzyskać omyłkowo usunięte pliki lub utracone pliki z komputera PC lub laptopa z systemem Windows, możesz skorzystać z bezpłatnego oprogramowania do odzyskiwania danych – MiniTool Power Data Recovery.
MiniTool Power Data Recovery to program, który pozwala odzyskać dane z komputera z systemem Windows, dysku flash USB, karty pamięci, karty SD, zewnętrznego dysku twardego, dysku SSD itp.
Posiada niezwykle intuicyjny interfejs i jest w 100% czystym programem. Pobierz i zainstaluj MiniTool Power Data Recovery na komputerze z systemem Windows 10 i sprawdź, jak używać go do odzyskiwania skasowanych/utraconych plików w prostych krokach poniżej.
- Uruchom MiniTool Power Data Recovery.
- Wybierz kategorię urządzenia z lewej kolumny.
- Wybierz docelowy dysk lub lokalizację w prawym oknie.
- Kliknij przycisk Skanuj. Niech proces skanowania się zakończy.
- Sprawdź listę wyników skanowania i sprawdź, czy są jakieś poszukiwane pliki.
- Sprawdź potrzebne pliki i kliknij przycisk Zapisz, aby wybrać nową ścieżkę docelową do przechowywania odzyskanych plików.

 Bezpłatne odzyskiwanie danych z pendrive'a | Napraw dane Pen Drive, które się nie wyświetlają
Bezpłatne odzyskiwanie danych z pendrive'a | Napraw dane Pen Drive, które się nie wyświetlająBezpłatne odzyskiwanie danych z pendrive'a. Proste 3 kroki, aby odzyskać dane/pliki z pendrive'a za darmo (w tym uszkodzone, sformatowane, nierozpoznane, niepokazujące pendrive'a).
Czytaj więcejWniosek
Aby odzyskać usunięte lub utracone sterowniki w systemie Windows 10, możesz wypróbować 3 sposoby. Jeśli masz lepsze rozwiązania, możesz się z nami podzielić.

![Jak rozwiązać problem z weryfikacją tożsamości systemu Windows w systemie Windows 10 [MiniTool News]](https://gov-civil-setubal.pt/img/minitool-news-center/06/how-fix-windows-identity-verification-issue-windows-10.jpg)

![Jak uzyskać dostęp do sieci w ustawieniach zapory lub antywirusa [MiniTool News]](https://gov-civil-setubal.pt/img/minitool-news-center/75/how-access-network-your-firewall.jpg)


![Pobierz aplikację Apple Numbers na komputer PC Mac iOS Android [JAK TO]](https://gov-civil-setubal.pt/img/news/76/download-the-apple-numbers-app-for-pc-mac-ios-android-how-to-1.png)

![Chcesz przeprowadzić diagnostykę Asus? Skorzystaj z narzędzia diagnostycznego laptopa Asus! [Wskazówki dotyczące MiniTool]](https://gov-civil-setubal.pt/img/backup-tips/88/want-do-an-asus-diagnosis.png)
![Jak naprawić system Windows utworzył błąd tymczasowego pliku stronicowania? [Wiadomości MiniTool]](https://gov-civil-setubal.pt/img/minitool-news-center/30/how-fix-windows-created-temporary-paging-file-error.png)

![Regulacja głośności Windows 10 | Naprawianie niedziałającej regulacji głośności [MiniTool News]](https://gov-civil-setubal.pt/img/minitool-news-center/89/volume-control-windows-10-fix-volume-control-not-working.jpg)


![Pobieranie programu Realtek HD Audio Manager dla systemu Windows 10 [MiniTool News]](https://gov-civil-setubal.pt/img/minitool-news-center/48/realtek-hd-audio-manager-download.png)




