Co zrobić, gdy po dostosowaniu rozdzielczości pojawi się czarny ekran
What Do When Black Screen Appears After Adjusting Resolution
Problem z czarnym ekranem może pojawić się w wielu sytuacjach, takich jak aktualizacja systemu Windows, aktualizacja sterownika karty graficznej itp. Jeśli nie masz pojęcia, ten post będzie pomocny. Ten post z MiniTool przedstawia główne przyczyny tego problemu i pokazuje tutaj kilka skutecznych rozwiązań.
Na tej stronie :
- Poprawka 1: Zmień sterownik graficzny w trybie awaryjnym
- Poprawka 2: Włącz niską rozdzielczość
- Poprawka 3: Naprawa przy uruchomieniu
- Ostatnie słowa
The czarny ekran to częsty problem w systemie Windows 10. Przyczyną tego problemu może być wiele sytuacji. Na przykład:
- Błędna aktualizacja systemu może również powodować problem.
- Główną przyczyną problemu jest również problem sprzętowy z wyświetlaczem, połączeniem lub kartą wideo.
- Przyczyną problemu jest urządzenie peryferyjne podłączone do komputera.
- Problem może wystąpić po aktualizacji sterownika karty graficznej lub podczas instalacji aktualizacji funkcji systemu Windows, która zawiera problem ze zgodnością.
- …
Dzisiaj mówimy o problemie z czarnym ekranem 1920×1080, czyli czarnym ekranem po zmianie rozdzielczości Windows 10.
 Jak naprawić problem z czarnym ekranem w systemie Windows 10? (Wiele rozwiązań)
Jak naprawić problem z czarnym ekranem w systemie Windows 10? (Wiele rozwiązań)Dlaczego na komputerze pojawia się czarny ekran? Jak pozbyć się tego problemu? Po przeczytaniu tego wpisu powinieneś znać odpowiedzi.
Czytaj więcejPoprawka 1: Zmień sterownik graficzny w trybie awaryjnym
Przyczyna czarnego ekranu lub innych problemów z wyświetlaniem jest zwykle związana z uszkodzonym lub nieprawidłowym sterownikiem. Jeśli jednak ekran jest czarny, naprawienie problemu ze sterownikiem może być nieco trudne. Pierwszą metodą rozwiązania problemu z czarnym ekranem 1920 × 1080 jest uruchomienie komputera w trybie odzyskiwania i uruchomienie komputera w trybie awaryjnym.
Krok 1: Włóż instalacyjną płytę CD/DVD lub napęd USB do komputera i uruchom komputer.
Krok 2: Wejdź do BIOS-u.
Krok 3: Wybierz dysk DVD lub dysk flash USB jako pierwsze urządzenie rozruchowe i uruchom komputer z systemem Windows 10 z tego urządzenia.
Krok 4: Kliknij Napraw swój komputer aby pomyślnie wejść do WinRE.
Teraz możesz kontynuować wchodzenie w tryb awaryjny.
Krok 1: Z Wybierz opcję ekranie, kliknij Rozwiązywanie problemów opcja. Następnie kliknij Zaawansowane opcje .
Krok 2: Kliknij Ustawienia uruchamiania opcja.
Krok 3 : Kliknij Uruchom ponownie przycisk.
Krok 4: Następnie zobaczysz wiele opcji uruchamiania. wciśnij F4 klawisz, aby włączyć tryb awaryjny.
Teraz Twój komputer uruchomi się ponownie w trybie awaryjnym, który jest widoczny na tapecie, a na górnym środkowym ekranie znajduje się numer wersji. Następnie musisz zmienić sterownik karty graficznej.
Krok 1: Otworzyć Menadżer urządzeń Znowu okno.
Krok 2: Sprawdź pod Karty graficzne sekcję, w której znajdziesz kartę graficzną.
Krok 3: Kliknij prawym przyciskiem myszy aktualnie zainstalowany adapter i wybierz opcję Nieruchomości opcja.
Krok 4: Następnie przejdź do Kierowca zakładkę i wybierz Przywróć sterownik opcja. Możesz także wybrać opcję Aktualizuj sterownik, aby go zaktualizować, lub Odinstaluj urządzenie, aby zainstalować go ponownie.
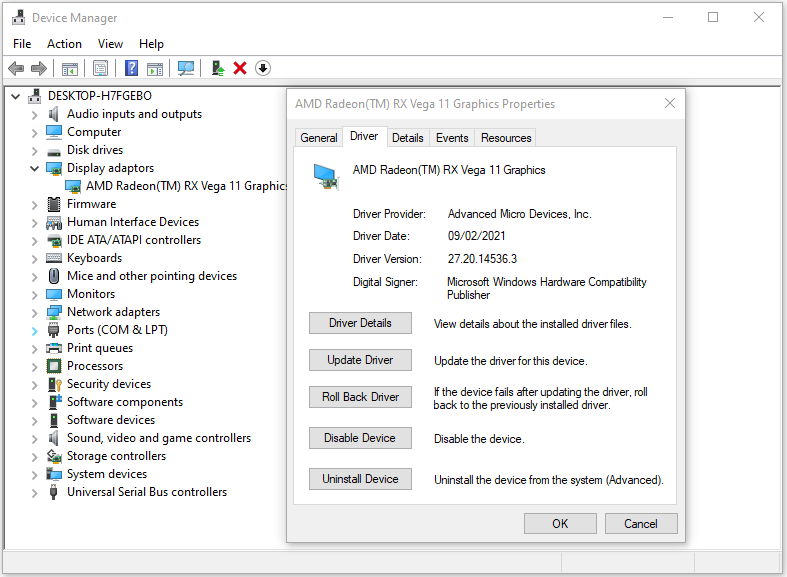
Poprawka 2: Włącz niską rozdzielczość
Możesz także spróbować włączyć niską rozdzielczość, aby usunąć problem z czarnym ekranem 1920 × 1080. Oto jak to zrobić. Po wejściu do WinRE za pomocą kroków z poprawki 1 możesz kontynuować wykonywanie następujących kroków:
Krok 1: Z Wybierz opcję ekranie, kliknij Rozwiązywanie problemów opcja. Następnie kliknij Zaawansowane opcje .
Krok 2: Kliknij Ustawienia uruchamiania opcja.
Krok 3 : Kliknij Uruchom ponownie przycisk.
Krok 4: Następnie zobaczysz wiele opcji uruchamiania. Teraz wybierz Włączona niska rozdzielczość wideo .
Poprawka 3: Naprawa przy uruchomieniu
Ostatnią metodą jest wykonanie naprawy przy uruchomieniu, aby naprawić problem z czarnym ekranem 1920 × 1080. Po wejściu do WinRE wykonaj poniższe kroki:
Krok 1: Musisz kliknąć Rozwiązywanie problemów w wyskakującym oknie, aby kontynuować.
Krok 2: Kliknij Zaawansowane opcje aby przejść do następnej strony.
Krok 3: Wybierać Naprawa rozruchu w Zaawansowane opcje ekranie i poczekaj na zakończenie procesu.
Teraz, gdy proces się zakończy, możesz ponownie uruchomić komputer, aby sprawdzić, czy problem z czarnym ekranem 1920 × 1080 został rozwiązany.
Ostatnie słowa
Podsumowując, ten post pokazał, jak rozwiązać problem z czarnym ekranem 1920 × 1080. Jeśli napotkasz ten sam błąd, wypróbuj te rozwiązania. Jeśli masz inne pomysły na rozwiązanie tego problemu, możesz podzielić się nimi w strefie komentarzy.

![4 najlepsze rozwiązania problemu, którego nie można połączyć z usługą systemu Windows [MiniTool Tips]](https://gov-civil-setubal.pt/img/backup-tips/77/top-4-solutions-issue-failed-connect-windows-service.jpg)


![Jak naprawić błąd „Ten program jest zablokowany przez zasady grupy” [MiniTool News]](https://gov-civil-setubal.pt/img/minitool-news-center/44/how-fix-this-program-is-blocked-group-policy-error.jpg)
![Jak naprawić instalację macOS, która nie mogła zostać zakończona (5 sposobów) [MiniTool News]](https://gov-civil-setubal.pt/img/minitool-news-center/78/how-fix-macos-installation-couldn-t-be-completed.jpg)

![Jak odzyskać odinstalowane programy w systemie Windows 10 (2 sposoby) [Wskazówki MiniTool]](https://gov-civil-setubal.pt/img/data-recovery-tips/65/how-recover-uninstalled-programs-windows-10.png)


![6 najważniejszych sposobów na trzaskanie dźwięku w systemie Windows 10 [aktualizacja z 2021 r.] [MiniTool News]](https://gov-civil-setubal.pt/img/minitool-news-center/58/top-6-ways-windows-10-audio-crackling.png)
![Jakie jest znaczenie woluminu w paski [MiniTool Wiki]](https://gov-civil-setubal.pt/img/minitool-wiki-library/14/whats-meaning-striped-volume.jpg)



![Sterownik kontrolera Xbox One dla systemu Windows 10 Pobieranie i aktualizacja [Wiadomości MiniTool]](https://gov-civil-setubal.pt/img/minitool-news-center/71/xbox-one-controller-driver.png)

![Co to jest folder wymiennych urządzeń pamięci masowej i jak go usunąć [MiniTool News]](https://gov-civil-setubal.pt/img/minitool-news-center/34/what-is-removable-storage-devices-folder.png)

![[Wyjaśnienie] Sztuczna inteligencja w cyberbezpieczeństwie – zalety i wady, przypadki użycia](https://gov-civil-setubal.pt/img/backup-tips/E5/explained-ai-in-cybersecurity-pros-cons-use-cases-1.jpg)